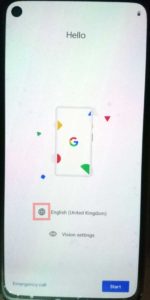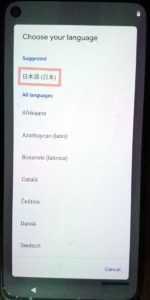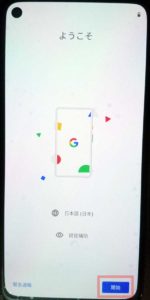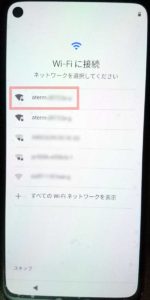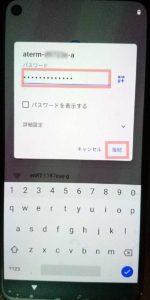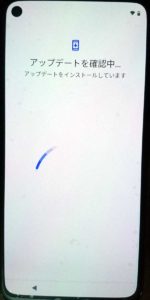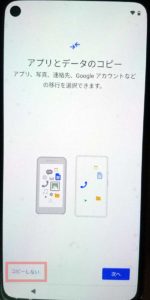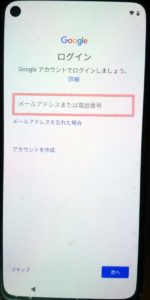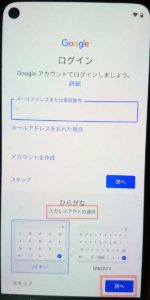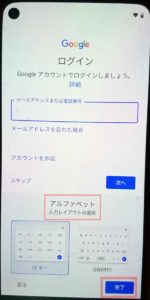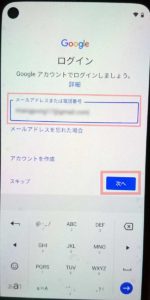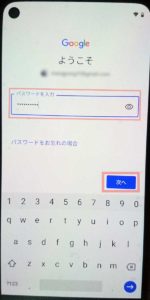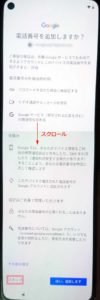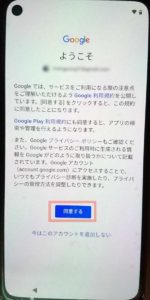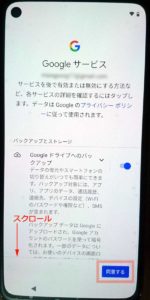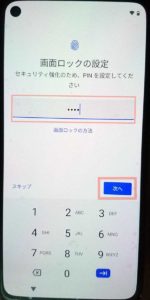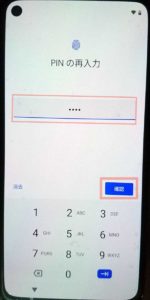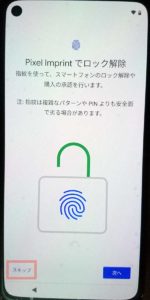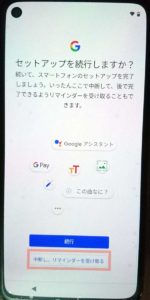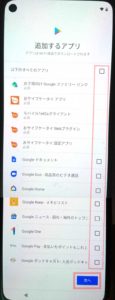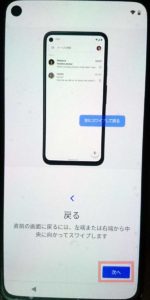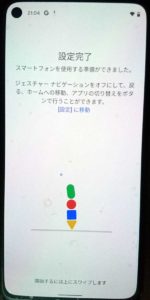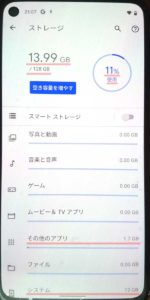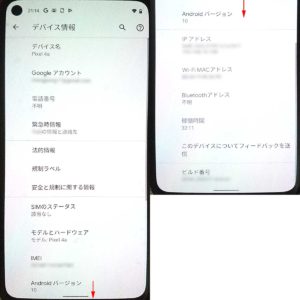初めての電源投入から初期設定完了までの記録
Pixel4a は GoogleStore から入手できます。
届いたばかりのPixel4aをWi-Fiに接続してとりあえず使える状態になるまでの設定過程を記録しました。
今回の初期設定作業はGoogle アカウントを既に持っていることが前提となります。
アンドロイドスマートフォンの初期設定作業を進めるうえでGoogle アカウントの作成は必須となりますので、まだお持ちでない方は作成しておく必要があります。
では始めていきましょう。
電源ボタンを押してPixel4aを起動します。
Hello
起動後の言語は英語表記になっていると思います。
日本語表記に切り替えるので「地球アイコン」をタップ。
Choose your language
言語選択画面から「日本語(日本)」をタップ。
ようこそ
日本語表記に変わりましたので続いて右下の「開始」をタップ。
モバイルネットワークへの接続
今回の初期設定段階では「スキップ」しました。
(※本初期設定完了後にビッグローブモバイルのSIMを挿入するだけで何も設定することなく使える状態になったので驚きました。キャリアによっては手動設定が必要だと思います。)
Wi-Fiに接続
Wi-Fiネットワーク一覧に表示された自宅のWi-Fi SSIDをタップ。
SSIDパスワード入力
パスワードを入力して「接続」をタップ。
パスワードはWi-Fiルーター本体に記載されていると思います。
アップデートを確認中
暫く待ちます。
アプリとデータのコピー
Android スマートフォンからPixel4aにケーブルを介してデータを簡単に移行することができます。
移行できる主なデータはテキストメッセージ、写真、音楽、連絡先、カレンダー、アプリなどのデータとなります。
今まで使用していたスマートフォンからアプリとデータのコピーをする場合は「次へ」をタップ。
今回は「コピーしない」を選択しました。
ログイン
「メールアドレスまたは電話番号」をタップ。
Google アカウントを持っていない、或いは新規作成で設定する場合は「アカウントを作成」をタップ。
ログイン(ひらがなレイアウト設定)
メールアドレスを入力する前にひらがな入力レイアウトの選択を行います。
左側のレイアウトを選択して「次へ」をタップ。
ログイン(アルファベットレイアウト設定)
続いてアルファベット入力レイアウトの選択を行います。
左側のレイアウトを選択して「次へ」をタップ。
ログイン(メールアドレス入力)
Google アカウントのメールアドレスを入力して「次へ」をタップ。
ログイン(パスワード入力)
続いてパスワードを入力して「次へ」をタップ。
電話番号を追加しますか?
電話番号を追加しないので「スキップ」をタップ。
ようこそ
Google 利用規約とGoogle Play利用規約に同意しないと進めないので「同意する」をタップ。
Googleサービス
Google が提供する下記サービスを使用するか否かを選択します。これらは後からでも変更可能です。
- Google ドライブへのバックアップ
- 位置情報の使用
- スキャンの許可
- 使用状況データや診断データの送信
3と4のチェックを外して「同意する」をタップ。
画面ロックの設定
自分で決めた4桁のPIN番号を入力して「次へ」をタップ。
PINの再入力
確認のため4桁の番号を再度入力して「確認」をタップ。
Pixel lmprintでロック解除
後から指紋を登録するので「スキップ」をタップ。
(※後から設定する場合は、「設定→セキュリティ→Pixel Imprint」から登録)
セットアップを続行しますか?
今のところこれらのサービスを使用する予定がないので「中断し、リマインダーを受け取る」をタップ。
(※リマインダーとは通知で利用者に伝えてくれる機能)
追加するアプリ
使用するアプリにチェックを入れて「次へ」をタップ。
操作説明
「次へ」をタップ。
操作説明
「次へ」をタップ。
操作説明
「次へ」をタップ。
操作説明
「次へ」をタップ。
設定完了
お疲れさまでした!
新しいPixelへようこそ
これで使える状態になりました。
初期設定後のストレージ状況
Pixel4aはSDカードスロットがないのでストレージ残量は気になるところです。
初期設定後のストレージ使用率は11%(約14GB)でした。
データーの移行やアプリの追加を行っている場合の使用率はもっと多くなると思います。
システムだけで12GBも使用していますが128GBの容量があれば余裕があります。
デバイス情報
Androidバージョンは10ですが近いうちに11の正式バージョンがリリースされるようです。