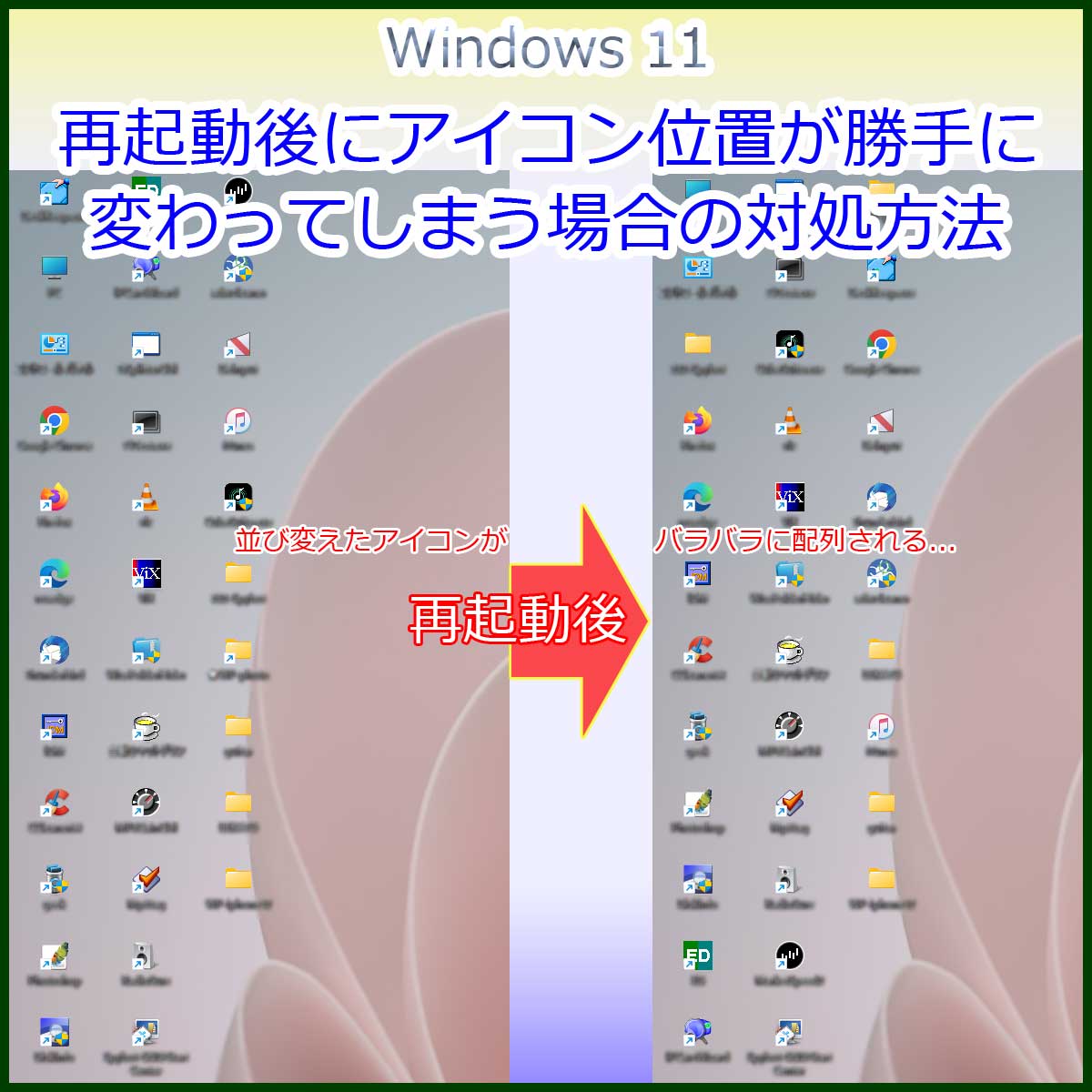使い勝手良く並び変えたはずのアイコンが再起動後にバラバラ配置に…
とある日にパソコンを起動したときにデスクトップアイコンの位置が変わっていることに気付きました。
使い勝手がいいように配置しなおしてから翌日パソコンを起動したら再度デスクトップアイコンの配置がバラバラになっていました…
そういえばWindows10の時も同じような問題があった気がしたので、原因と対策を探るべくネットで調べて下記のことを試してみました。
- アイコンの自動整列の無効化
- IconCache.dbの再構築
- アイコンの表示サイズを変更
- アイコンキャッシュを削除
- DisplayPort問題の解決方法
- 【処置保留】レジストリに保存された座標のデータを削除
以上の対応策をレジストリ操作以外すべて試してみましたが、再起動後のアイコン配置はバラバラのままでした。
レジストリ操作による対処法を見送った理由は、参照したサイトのフォルダ構成が少し異なっていたからです。
万策尽きたのでとりあえずソフトウェアで対処することにしました。
使用したのは「KH DeskKeeper2018」
これはデスクトップアイコンの配列を記憶してバラバラになった場合に簡単にワンクリックで元に戻せるソフトウェアです。
アイコン位置のトラブルは「KH DeskKeeper2018」によって元の位置に戻すことができますが起動するたびにワンクリックする煩わしさがありますし、何より根本的な解決にはなっていません。
そこで最後の手段、レジストリ操作を試みることにしました。
レジストリ操作を避けていた理由は編集内容を誤ると不具合が生じると思ったからですが、バックアップを忘れず元に戻せるようにすれば問題ないと判断してチャレンジすることにしました。
スタートアイコンを右クリックして「ファイル名を指定して実行」を選択します。
名前に「regedit」と入力して「OK」をクリックします。
レジストリエディタが起動したら「HKEY_CURRENT_USER → Software → Microsoft → Windows → Shell →Bags」までキーを辿ります。
※レジストリキーの選択は慎重かつ確実に行いましょう。間違った操作をするとパソコンが起動しなくなることもあります。
「Bags」キーを右クリックしてメニューから「エクスポート」を選択します。
名前を「export bags key」にしてエクスポート先をデスクトップにしました。
※「export bags key.reg」は動作に不具合がないことが確認できるまで削除せずに保管しましょう。
レジストリエディタに戻って「Bags」キーを右クリックしてメニューから「削除」を選択します。
キー削除の確認ウィンドウがでますので「はい」をクリックします。
レジストリエディタを終了してパソコンを再起動します。
再起動後のアイコン配列はバラバラのままでサイズが中アイコンに変わっていました。
デスクトップを右クリックしてメニューから「表示 → 小アイコン」を選択して元の大きさにしてからアイコンを並び替えました。
レジストリ操作でも効果がなかったと思ったのですが、再び再起動するとアイコン位置はそのままの状態が保たれていました。
※上記手順を試しても改善されない、或いはその他不具合が生じた場合はレジストリを復元して元の状態に戻してください。エクスポートしたバックアップファイル「export bags key.reg」を選択して「開く」をクリックします。