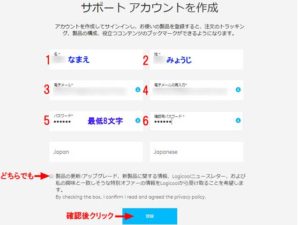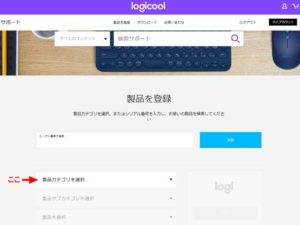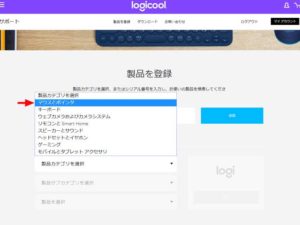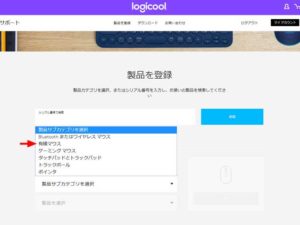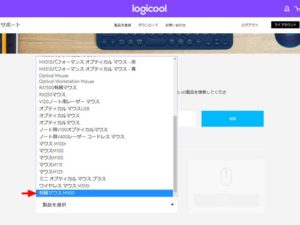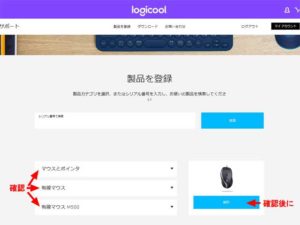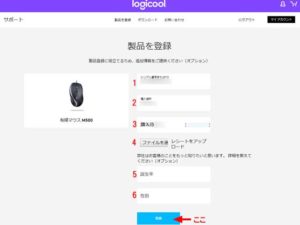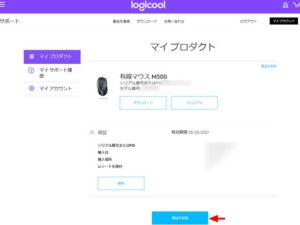サポート保証を受けるための製品登録手続き
購入した有線マウス「М500t」のサポートを受けるためにも登録してみたいと思います。
マイアカウントの登録
ロジクールのサポートページに行きます。
右上の赤矢印1「アカウントを作成」をクリックします。
「サポート アカウントを作成」というページに移動しますので各項目を入力していきます。
- なまえ
- みょうじ
- 電子メールアドレス
- 電子メールアドレスの再入力
- パスワード(要8文字以上)
- 確認用パスワード
製品情報などを受け取りたい場合はチェックをします。(今回はしませんでした)
入力事項を確認して 登録 をクリック。
※氏名の入力欄をよく見ると姓と名が逆になっています。後から変更も可能です。
「サポート アカウントを作成 ようこそ○○○○」と先ほど入力した氏名が表示されていると思います。
これで「マイアカウントの登録」は終わりです。
製品の登録を続ける場合は ここ→製品を登録 をクリック。
製品カテゴリを選択
次に製品の登録をしていきます。
製品カテゴリを選択欄をクリック。
すると製品カテゴリ一覧が表示されます。今回は「マウスとポインタ」を選択。
製品サブカテゴリを選択
製品サブカテゴリ一覧が表示されますので「有線マウス」を選択。
製品を選択
今回登録する製品名「有線マウスM500」を選択。
「製品カテゴリ、製品サブカテゴリ、製品」に間違いないかを確認して右下の 続行 をクリック。
製品を登録
「製品を登録」の画面へ移動しますので登録事項を入力。
- シリアル番号またはPID(製品の底面などに小さく記載されています)
- 購入場所(Amazonと記載しました)
- 購入日(配達された日を記載しました)
- レシートをアップロード(カメラなどで画像ファイル送信)
【Amazon購入の場合は注文履歴→注文の詳細画面にある「領収書/購入明細書」をクリックすれば表示されます。その画面をキャプチャして送りました。】 - 誕生日(任意なので未入力)
- 性別(任意なので未入力)
以上入力事項を確認して 登録 をクリック。
登録の確認
ロジクールのトップ画面→サポートからログイン。
右上の「マイアカウント」をクリックすると「マイプロダクト」になると思います。
そこに先ほど登録した製品が表示されていれば登録は完了です。
以降、ロジクール製品を購入した場合はこのページ下の「製品を追加」から登録することができます。
以前に買った古い製品も登録できますが「有効期限 保証期間が切れています」と表示されるので意味がないかもしれません。