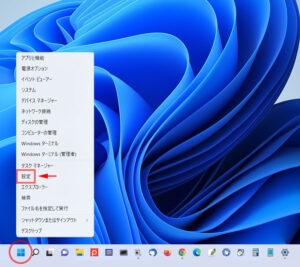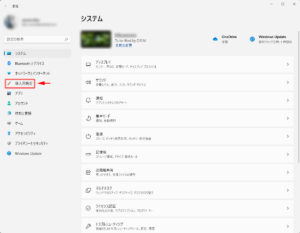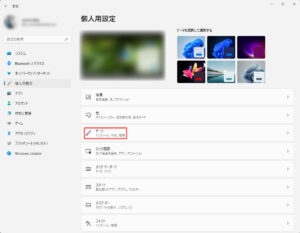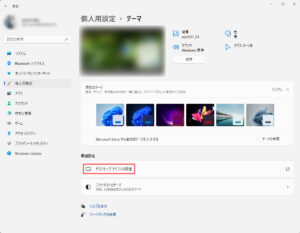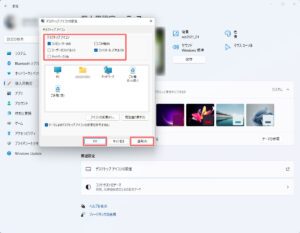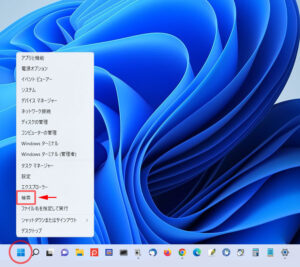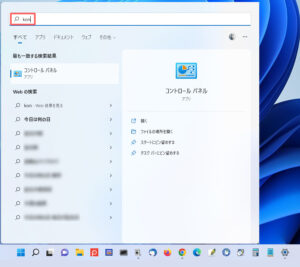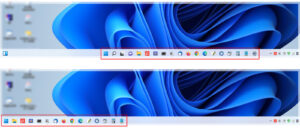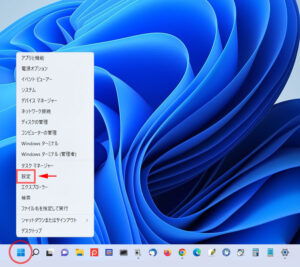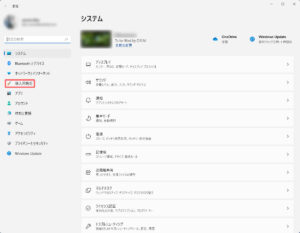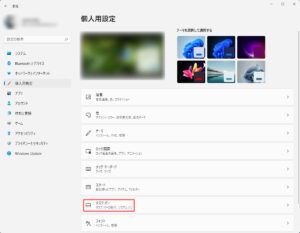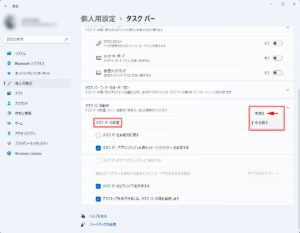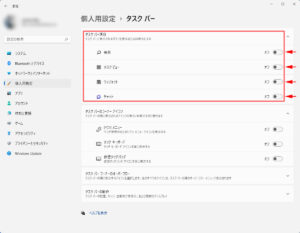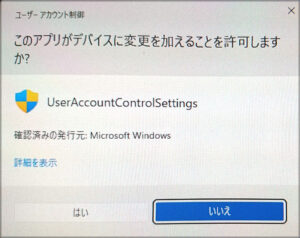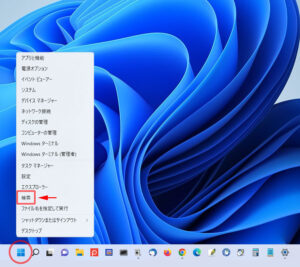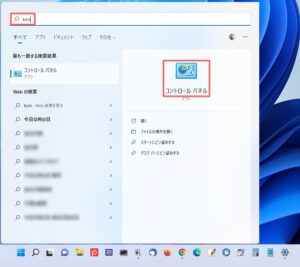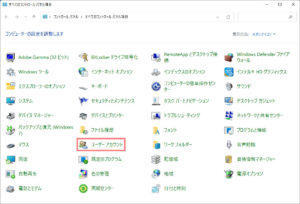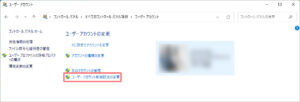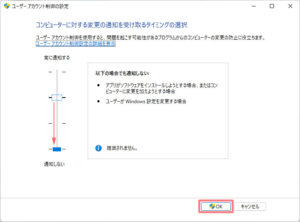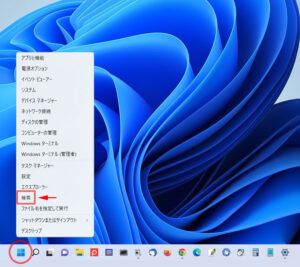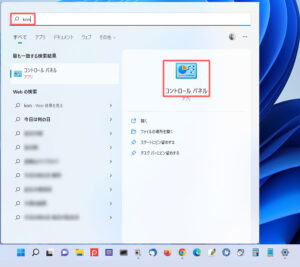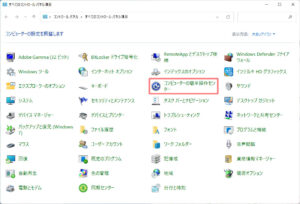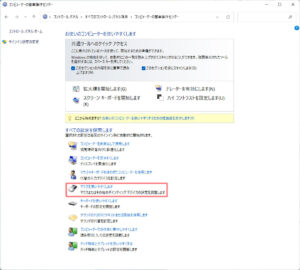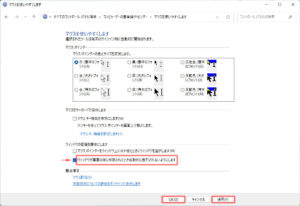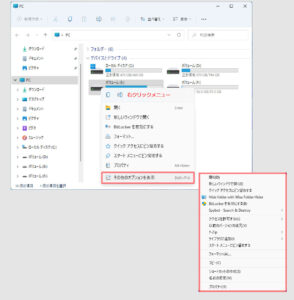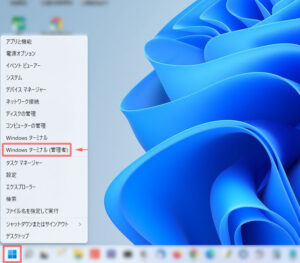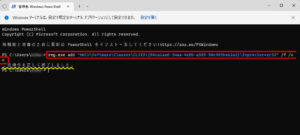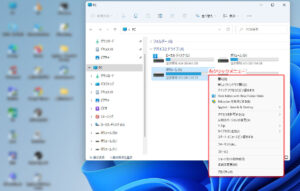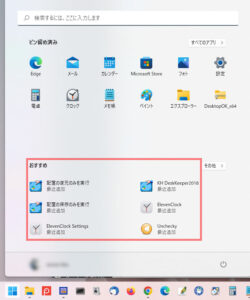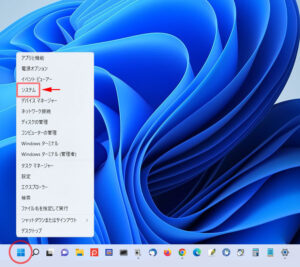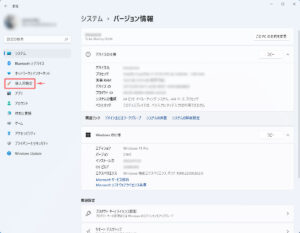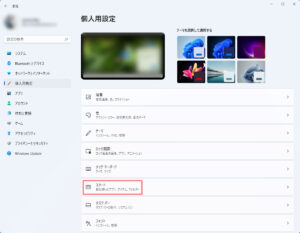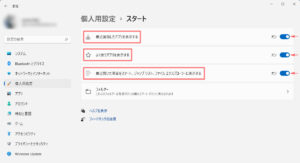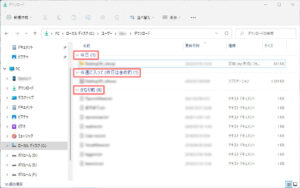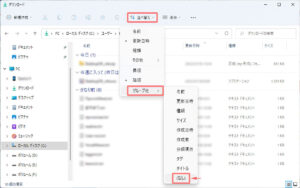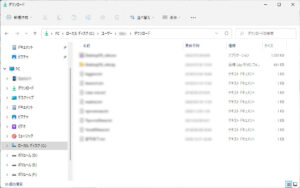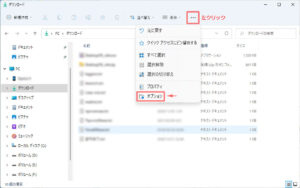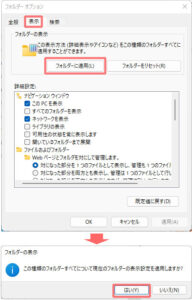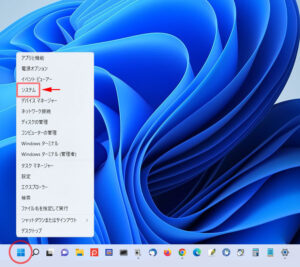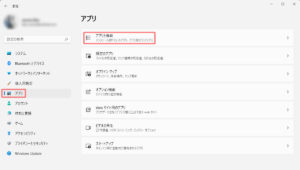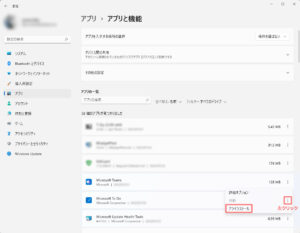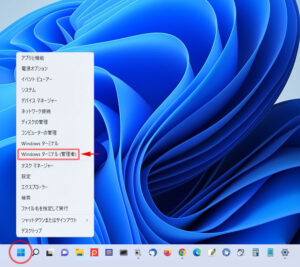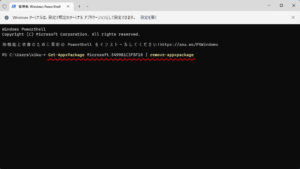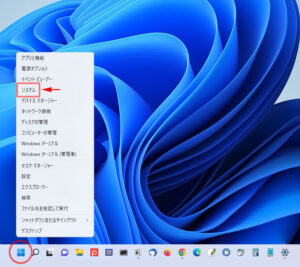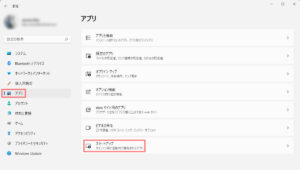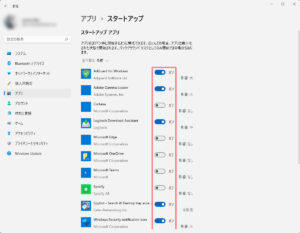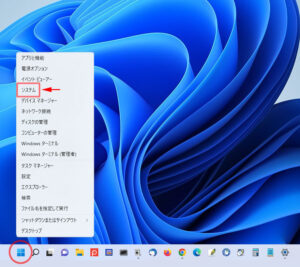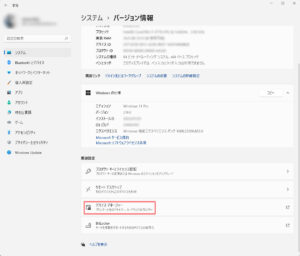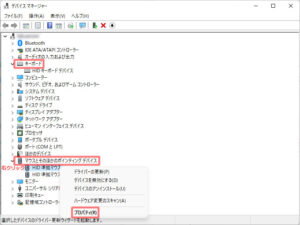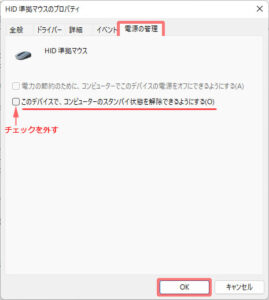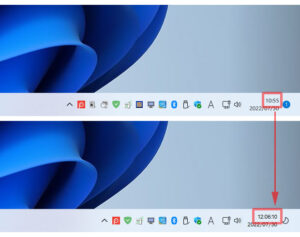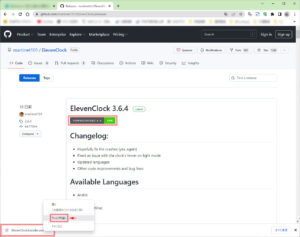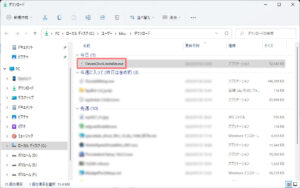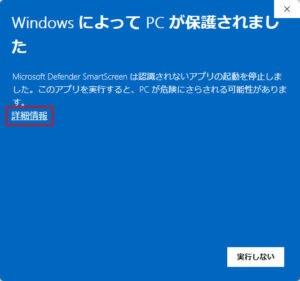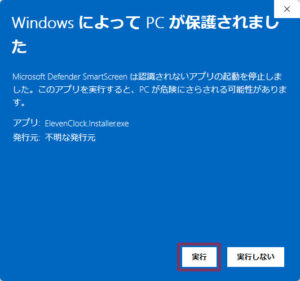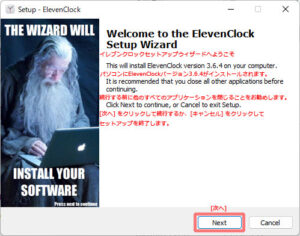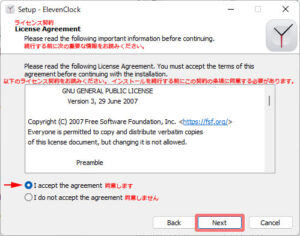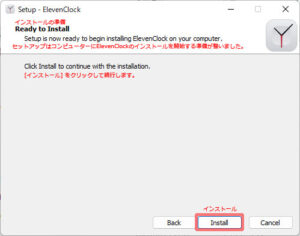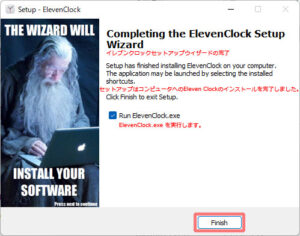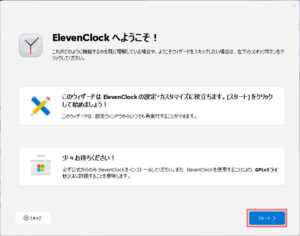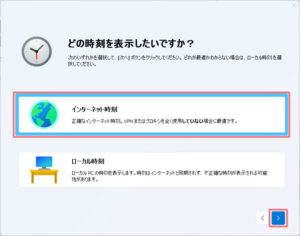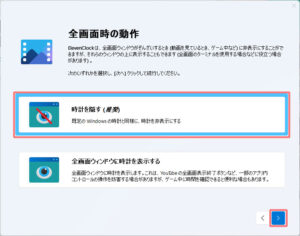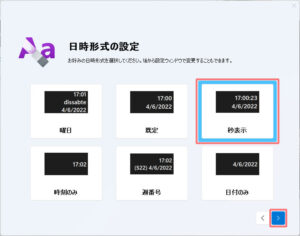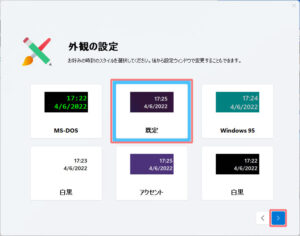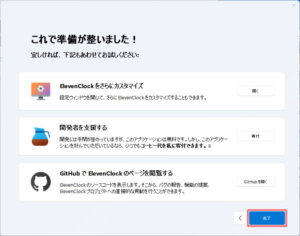使い慣れたWindows10の設定に戻して作業効率アップ
OSのアップグレードを行うと操作方法に戸惑う経験はよくあることだと思います。
使い勝手が向上した改良なら歓迎ですが、なぜこのような操作になったのか疑問に思う変更も多々あります。
それらの「改悪」を使いやすくする方法など、今後Windows11をクリーンインストールしたときに設定できるよう【自分用メモ】として書き留めておくことにしました。
デスクトップアイコンの設定
デスクトップに「PC、ごみ箱、ユーザーのファイル、コントロールパネル、ネットワーク」のアイコンを表示させるか否かの設定ができます。
タスクバーのスタートアイコンを右クリックして「設定」を選択します。
「個人用設定」をクリックします。
【※デスクトップ画面を右クリックしても「個人用設定(R)」を開くことができます。】
「テーマ」をクリックします。
「デスクトップアイコンの設定」をクリックします。
デスクトップアイコンに表示されている中から必要なものにチェックをして「適用→OK」をクリックします。
コントロールパネルの簡単な起動方法
コントロールパネルを起動するためのもっとも簡単な方法は方法は「デスクトップアイコンの設定」でコントロールパネルのアイコンを表示させておくことです。
他にも「スタートメニュー、コマンド操作、ショートカットキー、検索窓」から開くことができますが、簡単に起動できる方法を1つ紹介しておきます。
タスクバーのスタートアイコンを右クリックして「検索」を選択します。
「kon」または「con」と入力するだけでコントロールパネルが表示されます。
タスクバーアイコンを左揃えに変更する
Windows11導入後、初めに気づいた違和感はタスクバー内のアイコンが中央に配置されていることでした。
暫く使ってみても慣れないので従来の左寄りに変更することにしました。
タスクバーのスタートアイコンを右クリックして「設定」を選択します。
「個人用設定」をクリックします。
「タスクバー」をクリックします。
タスクバーの操作にある「タスクバーの配置」を「左揃え」に選択します。
タスクバーの不要項目をオフにする
タスクバーを右クリックすると「⚙タスクバーの設定」が表示されるのでクリックします。
タスクバー項目に表示される4つのボタン「検索、タスクビュー、ウィジェット、チャット」をそれぞれオフにします。
ユーザーアカウント制御の設定変更
アプリインストール時などに注意を促してくれる「ユーザーアカウント制御」は煩わしく感じるので表示させないように設定します。
タスクバーのスタートアイコンを右クリックして「検索」を選択します。
「kon」と入力してコントロールパネルを起動します。
「ユーザーアカウント」をクリックします。
「ユーザーアカウント制御設定の変更」をクリックします。
スライダーを下まで移動して「OK」をクリックします。
ウィンドウ画面の端に移動したときに整列表示させない
タスクバーのスタートアイコンを右クリックして「検索」を選択します。
「kon」と入力してコントロールパネルを起動します。
「コンピューターの簡単操作センター」をクリックします。
「マウスを使いやすくします」をクリックします。
「ウィンドウが画面の端に移動されたとき自動的に整列されないようにします」のチェックを付して「OK」をクリックします。
右クリックメニューを以前の仕様に変更
フォルダーを右クリックしたときに表示されるメニューが変更されています。
従来のメニューを表示させるには1クリック余計に手間がかかるので従来のメニュー表示に戻す設定をします。
タスクバーのスタートアイコンを右クリックして「Windowsターミナル」を選択します。
Windowsターミナルが起動したら下記コマンドをコピーしてペーストします。
reg.exe add “HKCU\Software\Classes\CLSID\{86ca1aa0-34aa-4e8b-a509-50c905bae2a2}\InprocServer32” /f /ve
リターンキーを押して「この操作を正しく終了しました」と表示されたらWindowsターミナルを閉じてPCを再起動します。
再起動後は従来のメニュー表示になりました。
Windows11のメニュー表示に戻したい場合は、Windowsターミナルを起動して下記コマンドを入力して上記と同様の操作を行います。
reg.exe delete “HKCU\Software\Classes\CLSID\{86ca1aa0-34aa-4e8b-a509-50c905bae2a2}” /f
スタートメニューの「おすすめ」項目を非表示
スタートメニューの「おすすめ」には最近使ったファイルなども表示されてしまうので非表示にする設定を行います。
タスクバーのスタートアイコンを右クリックして「システム」を選択します。
「個人用設定」をクリックします。
「スタート」をクリックします。
3項目のチェックをオフにする。
ファイル表示のグループ化を解除する
エクスプローラーのフォルダーにあるファイル表示がデフォルトで「グループ化」された表示になっている場合があります。
この「グループ化」を解除することで通常の表示に戻すことができます。
メニューバーにある「並べ替え」から「グループ化→なし」を選択します。
通常の表示に戻すことができました。
しかしこの表示形式は他のフォルダーには適用されていいないので、すべてのフォルダーに適用させる必要があります。
メニューバーにある横三点リーダー(もっとみる)をクリックして「オプション」を選択します。
フォルダーオプションの「表示」タブを選択して「フォルダーに適用」をクリックします。
別ウィンドウが表示されるので「はい」をクリックします。
使わないアプリを削除
プリインストールされている使わないアプリをアンインストールします。
タスクバーのスタートアイコンを右クリックして「システム」を選択します。
「アプリ」をクリックして「アプリと機能」を選択します。
インストールされているアプリ一覧が表示されますので、不要なアプリの縦三点リーダーを左クリックして「アンインストール」を選択します。
消せないアプリはアンインストールの文字がグレーアウトになっています。
削除したアプリ一覧
- 3Dビューア:3Dモデルを閲覧するためのアプリ
- Adobe Photoshop Express:Adobeが提供する画像編集アプリ
- Amazon Prime Video:Amazonが運営する定額動画配信サービス
- Clipchamp:オーストラリアの動画編集アプリ
- Disney+:ディズニーが提供する有料動画配信サービス
- Facebook:メタ(旧フェイスブック社)が運営するSNS
- Grooveミュージック:PCで音楽や音声ファイルを聴くためのアプリ
- Instagram:メタ(旧フェイスブック社)が運営するSNS
- LinkedIn:ビジネス特化型のSNS
- Microsoftニュース:Microsoftが配信するニュースアプリ
- MixedRealityポータル:VRコンテンツを視聴するためのアプリ
- OneDrive:Microsoftが提供するクラウドストレージサービス
- OneNote:Microsoftが提供するノートアプリ
- Skype:無料で電話やチャットができるサービス
- Skype for Business:ビジネス向けSkype
- Snipping Tool:画面キャプチャ用アプリ
- Solitaire:トランプゲーム
- Spotify:定額制の音楽ストリーミングアプリ
- Steam:PC向けゲームやストリーミングビデオ配信しているストア
- Teams:Microsoftが提供するビジネスチャットツール
- TikTok:中国のショートムービーSNS
- To Do:Microsoftが提供するToDoアプリ
- Twitter:SNSアプリ
- Xbox Game Bar:ゲームの操作をコントロールできるアプリ
- カメラ:PCのWebカメラで撮影できるアプリ
- スマホ同期アプリ:AndroidスマホとWindowsPCを連携するためのアプリ
- ペイント3D:3D対応のお絵描きアプリ
- ボイスレコーダー:録音用のアプリ
- マップ:Microsoftが提供する地図アプリ
- メッセージング:メッセージアプリ
- 映画&テレビ:映画やテレビ番組を視聴できるアプリ
- 天気:タスクバーなどで天気がチェックできるアプリ
- 付箋:デスクトップに付箋を貼り付けられるアプリ
※Cortanaの削除
「Cortana」はアンインストールできないので下記の方法で行います。
タスクバーのスタートアイコンを右クリックして「Windowsターミナル(管理者)」を選択します。
ここで「ユーザーアカウント制御」の画面が表示されたら「はい」ボタンをクリックします。
Windowsターミナルが起動したら下記のコマンドを入力してエンターキーを押します。
Get-AppxPackage Microsoft.549981C3F5F10 | remove-appxpackage
再インストールしたい場合は「Microsoft Store」からダウンロードします。
自動起動を停止
ログイン時に自動で起動するアプリを停止させることによりPCの負荷を軽減させます。
タスクバーのスタートアイコンを右クリックして「システム」を選択します。
「アプリ」をクリックして「スタートアップ」を選択します。
ログイン時に起動させたくないアプリのチェックをオフにします。
意図しないスリープ解除無効化
PCをスリープ状態にした場合、マウスに少し触れただけでスリープが解除されてしまいます。
こうした意図しないスリープ解除を防ぐための設定を行います。
タスクバーのスタートアイコンを右クリックして「システム」を選択します。
「デバイスマネージャー」をクリックします。
「マウスとそのほかのポインティングデバイス」を右クリックして「プロパティ」を選択します。
「電源の管理」タブを選択して「このデバイスで、コンピューターのスタンバイ状態を解除できるようにする」のチェックを外して「OK」をクリックします。
キーボードから解除できないようにする場合もデバイスマネージャーの「キーボード」から同様の設定を行います。
時計の「秒数」を表示
Windows11ではレジストリキーを変更しても時計に「秒数」表示ができないようです。
そこで【ElevenClock】というフリーソフトを使ってタスクバーの時計に秒数を表示させることにしました。
【ElevenClock】のWebサイトで「ダウンロード」をクリックしてダウンロード先のフォルダを開きます。
「ElevenClock.Installer.exe」というファイルをクリックします。
「WindowsによってPCが保護されました」のウィンドウが表示されたら「詳細情報」をクリックします。
「実行」ボタンが表示されるのでクリックします。
ElevenClockのセットアップ画面になりますので「Next」をクリックします。
「I accept the agreement(同意します)」を選択して「Next」をクリックします。
「Install(インストール)」をクリックします。
「Run ElevenClock.exe」にチェックを付して「Finish」をクリックします。
ウィザードが起動しますので スタート をクリックします。
「インターネット時刻」を選択して > をクリックします。
「時計を隠す(推奨)」を選択して > をクリックします。
「秒表示」を選択して > をクリックします。
好みの外観を選択して > をクリックします。
完了 をクリックしてセットアップは終了です。