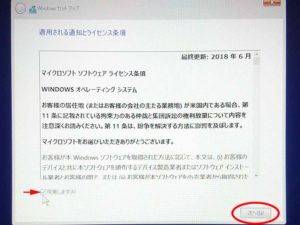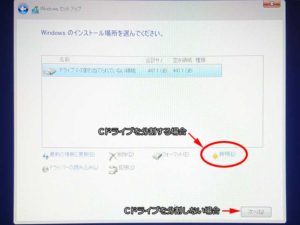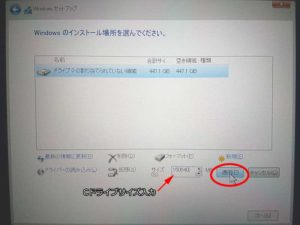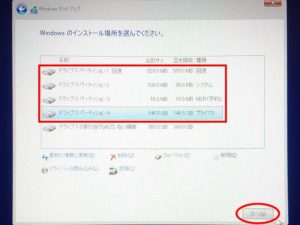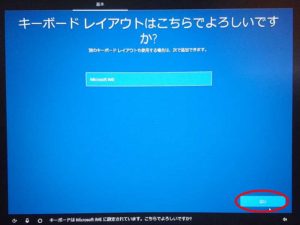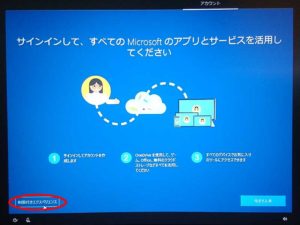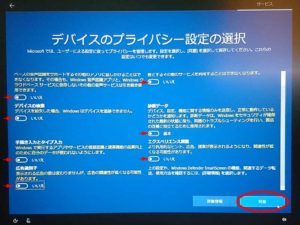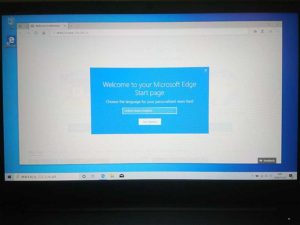USBインストールメディアから換装後の新しいSSDにWindows 10 を導入する手順
前回の記事【Windows10のUSBインストール用メディアの作成方法】で作成したUSBメモリーから新しく換装した480GBのSSDにWindows10をクリーンインストールします。
実容量447.1GB(480GB)のうち300GB分を「Dドライブ」、残りの領域を「Cドライブ」としてWindows10をインストールしました。(※Cドライブとなるシステム領域は約147GB)
パーティションを設けた理由としてはOSシステムに不具合が発生した場合、大切なファイルまで消えてしまうことを防ぐためです。
作成したUSBインストールメディアをThinkPad E595のUSBポートに挿した状態で起動します。
起動時に「F12」キーを連打するとブートメニュー画面が表示されますので⇅キーで「USB HDD」を選択してEnterキーを押下します。
「Windowsセットアップ」画面が表示されますので、下記の各項目を確認して 次へ(N) をクリックします。
- インストールする言語:日本語
- 時刻と通貨の形式:日本語
- キーボードまたは入力方式:Microsoft IME
- キーボードの種類:日本語キーボード
今すぐインストール(I) をクリック
適用される通知とライセンス条項 の 同意します(A) ボックスにチェックを入れて 次へ(N) をクリックします。
インストールの種類を選んで下さい の下段 カスタム Windows のみをインストールする(詳細設定)(C) を選択します。
インストールの場所を選んで下さい 画面でインストール可能なドライブが一覧表示されます。
今回はCドライブ領域を分割するのでドライブ選択後に 新規(E) をクリックします。(ドライブを分割しない場合は 次へ(N) をクリックします。)
新規(E) をクリックするとサイズ(S)入力欄が出ますのでCドライブに割り当てるサイズを入力します。
OK をクリックします。
Windows10インストール用にドライブが分割されましたので ドライブ0パーティション4 を選択して 次へ(N) をクリックします。(システムファイル用パーティション1.2.3は選択できません)
Windows をインストールしています となりますので完了するまで待ちます。
「ようこそ」画面ではCortanaがいきなり大音量で喋りだしますのでビックリしないように注意!!!
音声アシストが不要な場合は画面左下か右下のマイクアイコンからミュートします。
「お住いの地域はこちらでよろしいですか?」
「日本」を選択して はい をクリックします。
「キーボードレイアウトはこちらでよろしいですか?」
はい をクリックします。
「2つ目のキーボードレイアウトを追加しますか?」
スキップ をクリックします。
「ネットワークに接続しましょう」
使用するネットワークを選択して 接続 をクリックします。
Wi-Fiルーターに記載されているセキュリティキーを入力して 次へ をクリックします。
接続されたことが確認出来たら 次へ をクリックします。
以降はMicrosoftアカウントを使わない場合の設定です。
※作業過程では「Microsoftアカウント」を作成させようとする選択肢が多いので注意が必要です。
左下の オフライン アカウント をクリックします。
左下の 制限付きエクスペリエンス をクリックします。
「このPCを使うのはだれですか?」
自分で決めたコンピューター名を入力して 次へ をクリックします。
「確実に覚えやすいパスワードを作成します」
パスワードを入力して 次へ をクリックします。
「パスワードの確認」
再度パスワードを入力して 次へ をクリックします。
「このアカウントのセキュリティの質問を作成します」
3つのセキュリティの質問を選択してそれぞれの回答を入力します。
次へ をクリックします。
「アクティビティの履歴を利用してデバイス間でより多くのことを行う」
いいえ をクリックします。
「デジタル アシスタントを利用する」
拒否 をクリックします。
「デバイスのプライバシー設定の選択」
全ての設定を いいえ 切り替えて 同意 をクリックします。
暫く待ちます。
Microsoft Edgeのスタートページが表示されてWindows10が使えるようになりました。
以上でクリーンインストール作業は完了です。
インストール後にするべき作業としては各種ドライバの導入とシステムの更新です。
Lenovoパソコンの場合は「Lenovo Vantage」というシステムユーティリティアプリを導入することにより、最新ドライバとBIOSへの更新やシステムアップデートが可能です。
他にも各種設定や管理ができるようで、使えそうな便利な機能は下記のとおりです。
- Lenovoパソコンの設定をカスタマイズ
・電源・省電力:バッテリー寿命を延ばすための管理設定 - パソコンを保護して重要なシステムソフトウェアやドライバーをアップデート
- 保証期間の状態を表示、サポートの要求
- 自動的に PC の問題を解決(Lenovo SmartPerformance)
・ゴミの除去、ブラウザやネットワーク環境の最適化、マルウェア除去など - Lenovo製品およびサービスに関する情報提供
個別にドライバを探して導入するのが面倒な場合にはとても便利なアプリだと思います。