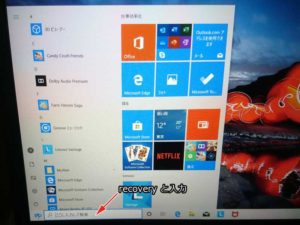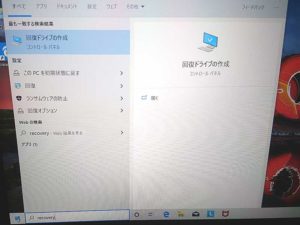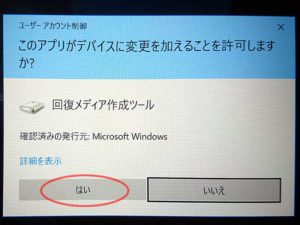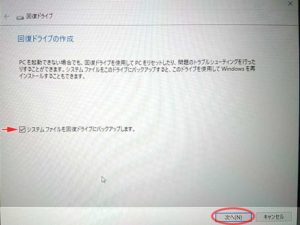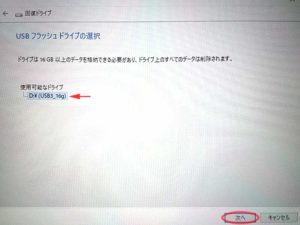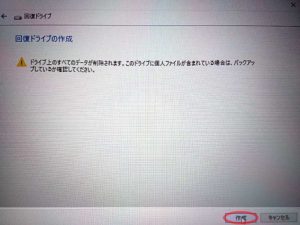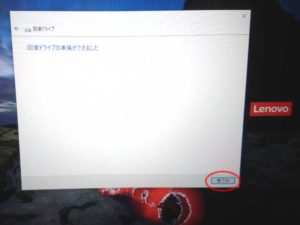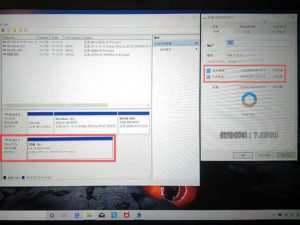トラブルに備えてパソコン購入後にするべきこと
回復ドライブの役目
「備えあれば憂いなし」トラブルは前触れもなく起こります。
不具合でOS(Windows10)が正常に起動しなくなった場合、解決手段として回復ドライブ(リカバリーメディア)を作成しておくことをお勧めします。
回復ドライブから初期状態に復旧することが可能となります。
Windows10の機能を使って簡単に作成できますのでパソコンを購入したときには真っ先に作成しておきましょう。
準備するもの
今回はLenovoノートパソコン ThinkPad E595 の回復ドライブを作成します。
本機種は光学ドライブが未搭載ですのでUSBメモリーを使用して回復ドライブを作成しました。
今回作成した回復ドライブの使用領域は7.03GBとなりましたので、容量16GB以上のUSBメモリーを準備する必要があります。
なお、回復ドライブ作成時には自動的にフォーマットされるのでUSBメモリーの保存データは他にバックアップしておきましょう。
作業前の確認
パソコンやUSBメモリーの性能にも左右されますが、作業完了までに数時間かかりますので以下の点に留意してください。
- 省電力機能を設定している場合は以下から無効にしておきます。
コントロールパネル→システムとセキュリティ→電源オプション→ディスプレイの電源を切るとコンピューターをスリープ状態にする→適用しないを選択 - バッテリー駆動のノートパソコンは必ずACアダプターからの給電で作業を行うこと。
- Windows Updateを最新の状態にしておきます。
Windows Updateの確認は、スタート(ウィンドウズマーク)→設定(歯車マーク)→更新とセキュリティ へと進みます。
「最新の状態です」と表示されるまで 更新プログラムのチェック をクリックしてインストール更新と再起動を行います。
作成手順
画面左下にある検索ボックスに「recovery」と入力します。
「回復ドライブの作成」をクリック。
Windowsセキュリティ機能のユーザーアカウント制御が表示されたら はい をクリックします。
「システムファイルを回復ドライブにバックアップします」のボックスにチェックを付して 次へ をクリックします。
回復ドライブが作成できる記録メディア一覧が表示されますのでドライブを確認してUSBメモリーを選択。
次へ をクリック。
選択したドライブのデータが全て削除されることの警告画面!
確認して問題がなければ 作成 をクリック。
「回復ドライブを作成中」・・・気長に待ちましょう…
約2時間後に回復ドライブの作成終了を知らせる「回復ドライブの準備ができました」の画面になりました。
完了 をクリック。
USBメモリーを確認すると名前は「回復」になっており使用領域は7.03GBでした。