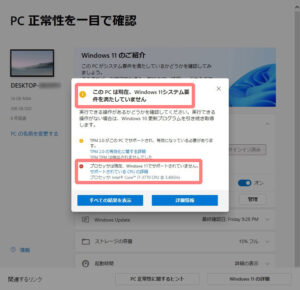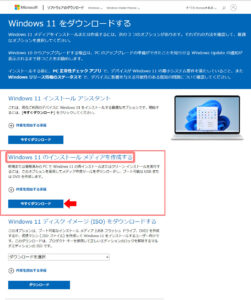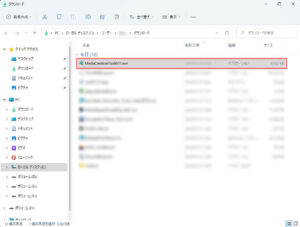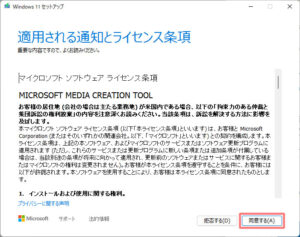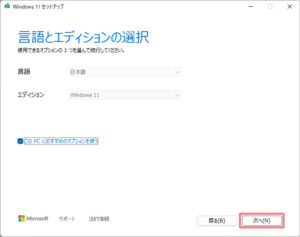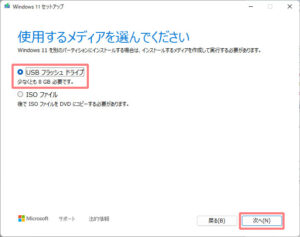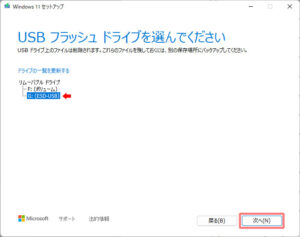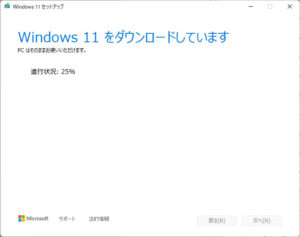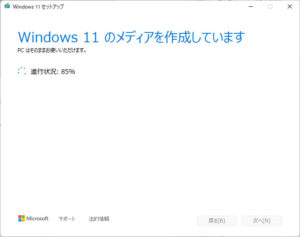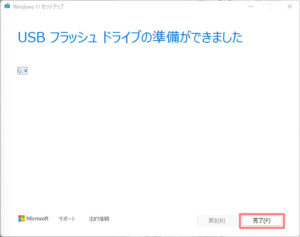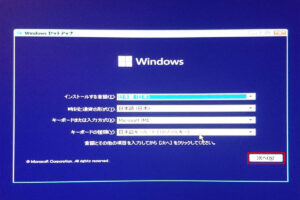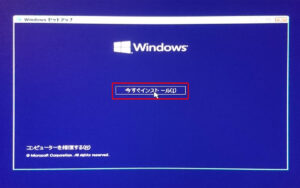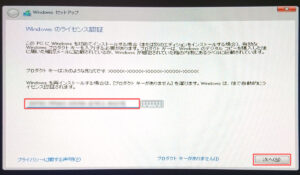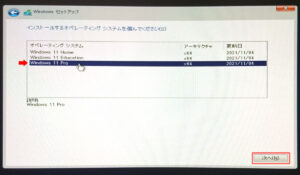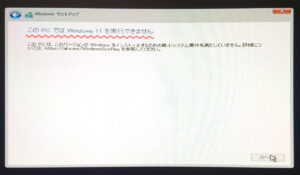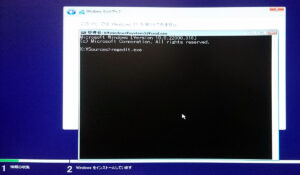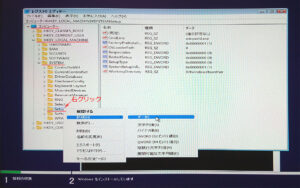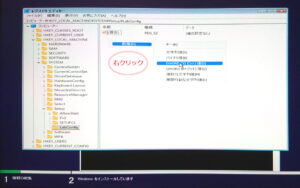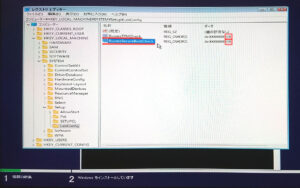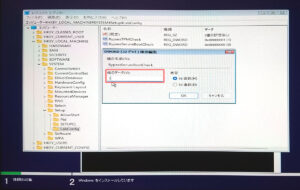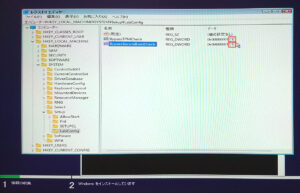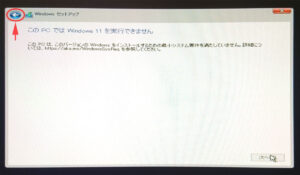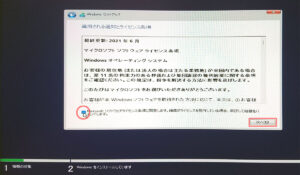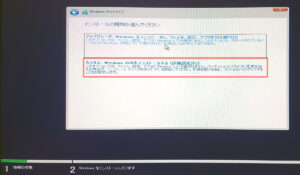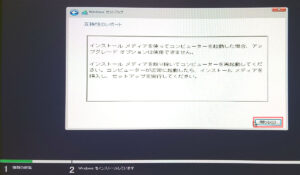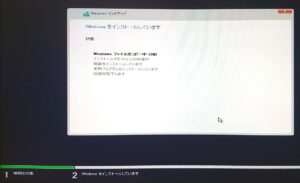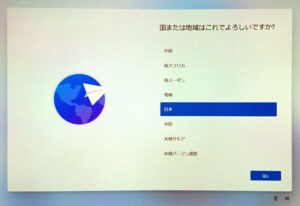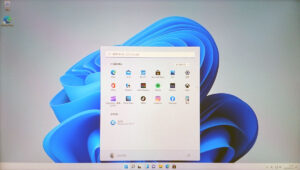目次
システム要件を満たさない古いパソコンでもWindows11にアップグレードできる?!
以前からWindowsは10が最終バージョンだとアナウンスされていたのですが、2021年秋頃に「Windows11」が公開されました。
ところが使用しているパソコンのCPU(Core i7‑3770)とマザーボードがシステム要件を満たしていないためにWindows11にアップグレードできないことが判明したので諦めました。
システム要件のチェック
使用しているパソコンがWindows11に対応しているか否かを調べるにはマイクロソフト社が配布している「PC正常性チェック」のアプリをインストール実行することで判別できます。
「PC正常性チェック」の判定によると、当方のパソコンは下記の理由でWindows11にできないとのことです。
- ! チップセットがセキュリティ機能を提供するためのモジュール「TPM(Trusted Platform Module)2.0」が有効でない。
- × プロセッサはWindows11でサポートされていません。
裏技でシステム要件回避!?
Windows11が公開されてから暫くすると、旧世代パソコンでもWindows11をインストールできる抜け道があるとの情報がでてきましたが、不具合が発生しては困るパソコンなので様子見していました。
しかし半年以上が経過しても致命的な不具合報告がないので「裏技?」を使ってWindows11の導入を試みることにしました。
多少のリスクを覚悟したうえでアップグレードを決意した最大の動機は新しいインターフェースに慣れておきたいと思ったからです。
また、マイクロソフト社は公式サイトにおいて「互換性の問題が発生するリスクが否めないので推奨はしないけれど、最小システム要件を満たさなくてもレジストリを変更すればWindows11をインストールすることは可能」という見解を示したこともアップグレードしてみようという気持ちにさせました。
但し、システム要件を満たしていないデバイスにWindows11をインストールした場合、何が起こっても「自己責任」となり一切の責任を負わないとも警告されています。
【参照】Windows 11 をインストールする方法「Windows 11 をインストールするその他の方法 (お勧めできません)
」
今回Windows11をインストールするパソコンの主な構成は下記のとおりです。
| CPU | Core i7‑3770 |
| マザーボード | INTEL/H77 (TPM2.0非対応) |
| メモリ | DDR3 PC3-12800 4GB×4枚=16GB |
| ストレージ | SATA SSD 500GB |
| モニター | 21.5インチ FHD |
作業前に以下の準備をしておきました。
- 現在使用しているWindows10のシステムイメージを外付けハードディスクにバックアップ
- 参考にするウェブサイトなどの情報をタブレットで表示できるように予めブックマーク
- USBメモリ(容量5.2GB以上)を準備
作業の大まかな流れ
①現在使用しているWindows10のシステムイメージを外付けハードディスクにバックアップ
↓
②Windows11のインストールメディアを作成
↓
③BIOSセットアップメニューの起動オプションからUSBメモリを選択して起動
↓
④Windowsセットアップを進める
↓
⑤「このPCではWindows11を実行できません」の画面になったらコマンドプロンプトを起動
↓
⑥コマンドプロンプトからレジストリエディターを起動
↓
⑦レジストリキーを追加して2つの新規レジストリを作成して名前とデータをそれぞれ入力
↓
⑧レジストリエディターとコマンドプロンプトを終了
↓
⑨ひとつ前のセットアップ画面に戻ってからインストール作業を再開
インストールメディアを作成
あいにく未使用のUSBメモリがなかったのでUSBカードリーダーに32GBのMicroSDカードを挿して代用しましたが問題なくインストールメディアを作成することができました。
用意するUSBメモリの容量は8GB以上が推奨されています。
外付けハードディスクやUSBメモリなどのデバイスはできる限り外してから空のUSBメモリを挿してドライブレターを確認しておきます。
マイクロソフト社が配布しているウェブサイト「Windows 11 をダウンロードする」にある3つのオプションから2番目の「Windows 11 のインストール メディアを作成する」の下にある 今すぐダウンロード をクリックするとダウンロードが開始されます。
ダウンロードフォルダから「MediaCreationToolW11.exe」を実行します。
ユーザーアカウント制御のウィンドウが出た場合は「はい」をクリックします。
適用される通知とライセンス条項
内容を確認のうえ「同意する」をクリックします。
言語とエディションの選択
「このPCにおすすめのオプションを使う」にチェックを付して「次へ」をクリックします。
「言語」と「エディション」を変更するにはチェックをはずしてから選択します。
使用するメディアを選んでください
「USBフラッシュドライブ」を選択して「次へ」をクリックします。
USBフラッシュドライブを選んでください
USBメモリのドライブを選択して「次へ」をクリックします。
USBフラッシュドライブの準備ができましたと表示されたら「完了」をクリックします。
ダウンロードからメディアの作成完了まで10分少々かかりました。
Windows 11のインストール
インストールメディアを作成したらWindowsを再起動してBIOS画面を起動します。
これはブートドライブをUSBメモリに変更するためです。
GIGABYTE製マザーボードの場合、BIOS画面を起動するには再起動後にビープ音が鳴る直前にDeleteキーを連打しますが、各メーカーによってBIOS画面の起動方法は異なります。
BIOSメニューの起動オプションから作成したUSBメモリを一番目に指定します。
ブート順を変更したら保存して終了します。
再起動するとUSBメモリからブートされ、Windowsセットアップ画面が表示になりますので「次へ」をクリックします。
今すぐインストール をクリックします。
Windowsのライセンス認証画面になるのでプロダクトキーを入力してから「次へ」をクリックします。
なお、プロダクトキーがわからない場合は プロダクトキーがありません をクリックします。
インストールするオペレーティングシステムを選んでください ではWindows10で使用していたオペレーティングシステムを選択して「次へ」をクリックします。
このPCではWindows11を実行できません 画面が表示され、以降進めなくなりました。
ここでキーボードのShiftキーとF10キーを同時に押してコマンドプロントを起動します。
コマンドプロンプトに「regedit」と入力してEnterキーを押すとレジストリエディタが起動します。
※以降のレジストリ編集作業は慎重且つ確実に行ってください!!!
レジストリエディタが起動したら左ペインに表示されている「コンピューター > HKEY_LOCAL_MACHINE > SYSTEM > Setup」と展開します。
「Setup」を右クリックして「新規→キー」を選択すると「新しいキー#1」という名前のキーが作成されますので、名前を「LabConfig」に変更します。
作成した「LabConfig」キーの右ペインの何もない箇所を右クリックして「新規→DWORD (32ビット)値」を選択すると「新しい値#1」が作成されます。
同様の手順を踏んで「新しい値#2」も作成します。
作成された「新しい値#1」名前を「BypassTPMCheck」に、「新しい値#2」の名前を「BypassSecureBootCheck」に変更します。
「BypassTPMCheck」をダブルクリックして「値のデータ」を0から1に変更します。
同様に「BypassSecureBootCheck」もダブルクリックして「値のデータ」を0から1に変更します。
それぞれの「値のデータ」が1に変更できればレジストリの編集は完了なので右上の×をクリックしてレジストリエディタを終了します。
先ほど起動したままのコマンドプロンプトも同様に右上の×をクリックして終了します。
このPCではWindows11を実行できません 画面の左上にある青矢印をクリックするとひとつ前の画面に戻ってから「次へ」をクリックします。
先ほど進めなくなった画面ではなく 適用される通知とライセンス条項 という画面になりました。
以降は通常のインストール手順を進めていくだけです。
無事にWindows11をインストールすることができました!
今まで使用していたソフトウェアが使用できなくなることを恐れていましたが、問題なく利用できているのでアップグレードしてよかったと思います。