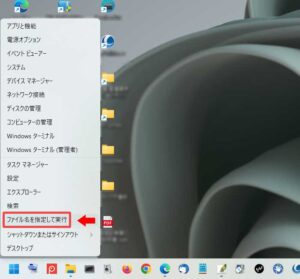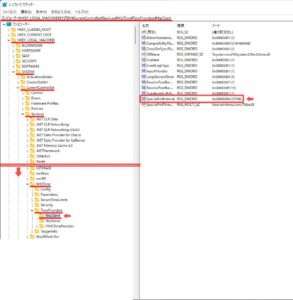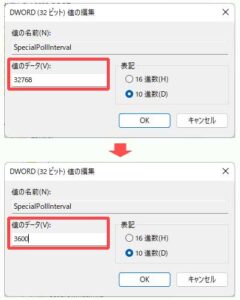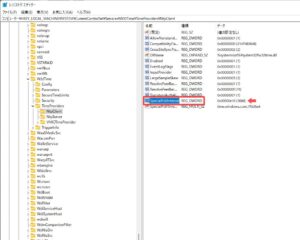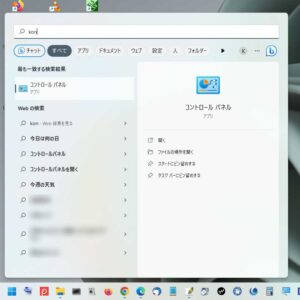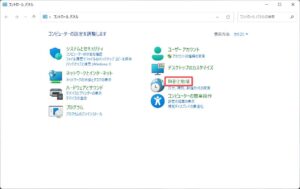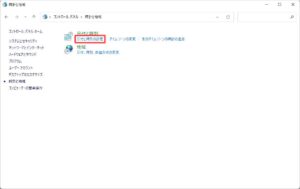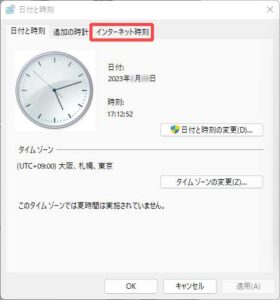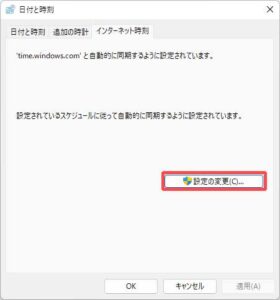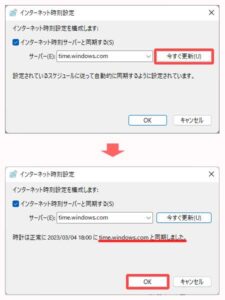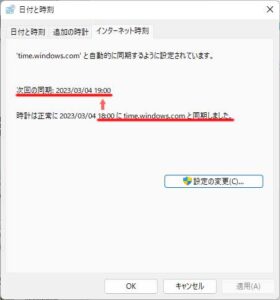狂いやすいパソコン時計の秒表示をいつも正確にする
デジタル式時計は”水晶発振器”と呼ばれる電子部品によって時の流れを管理しています。
この電子部品は名前のとおり水晶の特性を利用しているのですが個体差があるうえ使用環境によっても誤差が生じるので決して高精度とはいえません。
だいたい1日(24h×60m×60s=86,400秒)あたりで1~8秒程度の誤差が生じるようです。
1カ月に換算すると最大で約4分ものズレが生じる計算になります。
ウィンドウズパソコンは7日毎にインターネット上の時刻サーバーと同期を行う設定になっていますが、それでも1分程度の誤差が生じる可能性があります。
タスクバーにある時計を秒表示にしてから時刻のズレが気になっていました。
録画予約や各種スケジューラーなど時刻が正確でないと支障が生じる恐れがあります。
実例として株の取り引きをしていたときに、取り引きが終わる時間の直前10秒ほど前に注文を出したのですが時計が遅れていたので注文できなかったことがありました。
このような実害を被る事態を防ぐため、パソコンを起動するたび「タスクバー時計を右クリック→日付と時刻の変更→今すぐ同期」の手順で時刻合わせをするようになりました。
しかし毎回この手順を踏むのは面倒であり忘れることも度々ありました。
【参考記事】Windows11の時計に秒を表示させる記事は こちらを参照
解決策として時刻サーバーとの同期間隔を1時間(60m×60s=3,600s)とする設定を行うことにしました。
タスクバーのスタートアイコンを右クリックして表示されたメニューから「ファイル名を指定して実行」を選択します。
表示された名前欄に「regedit」と入力して「OK」をクリックするとレジストリエディターが起動します。
【注意】:レジストリエディターを編集する場合は要注意!
レジストリを誤って編集すると挙動がおかしくなったり最悪Windowsが起動しない事態になる恐れがありますので慎重に作業してください。
下記の文字列がキーのパスなのでコピーしてレジストリエディターのアドレスバーにペーストすることで一発で目的のキーに辿りつくことができます。
コンピューター\HKEY_LOCAL_MACHINE\SYSTEM\CurrentControlSet\Services\W32Time\TimeProviders\NtpClient
右ペインにある「SpecialPollInterval」をダブルクリックします。
表示されたウィンドウの表記が10進数になっていることを確認して値のデータ欄を「3600」に変更して「OK」をクリックします。
「SpecialPollInterval」のデータ値が3600に変わったことを確認してレジストリエディターを終了します。
タスクバーのスタートアイコンを右クリックして表示されたメニューから「シャットダウンまたはサインアウト→再起動」をクリックします。
パソコンが再起動されたらタスクバーのスタートアイコンを左クリックして表示された検索バーに「kon」と入力するとコントロールパネルが表示されるのでクリックします。
コントロールパネルが起動したらメニューから「時計と地域」をクリックします。
日付と時刻→日付と時刻の設定をクリックします。
「インターネット時刻」のタブを選択します。
「設定の変更」をクリックします。
「今すぐ更新(U)」をクリックします。
「〇〇時にtime.windows.comと同期しました。」と表示されたら「OK」をクリックします。
次回の同期が1時間(3,600秒)後になっていることが確認できました。