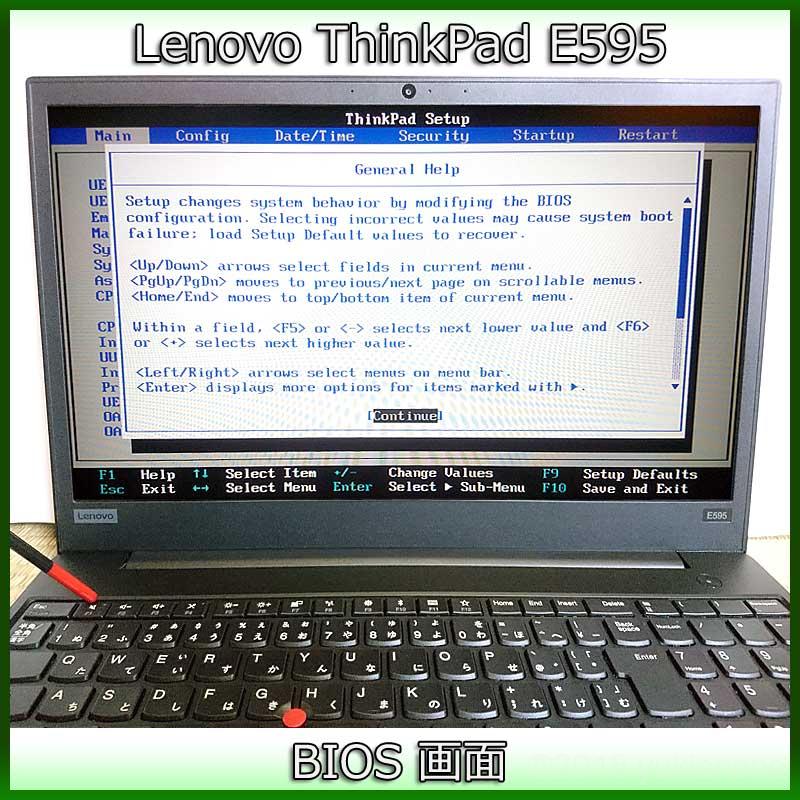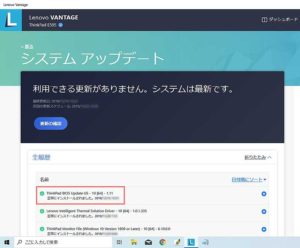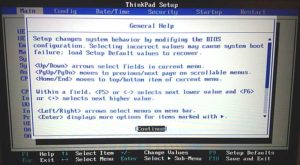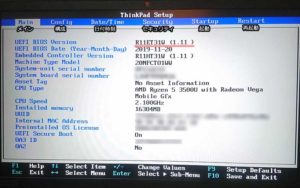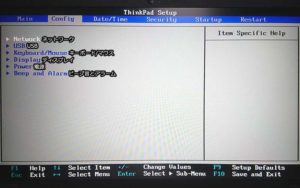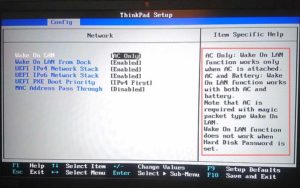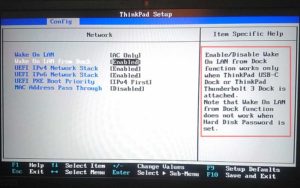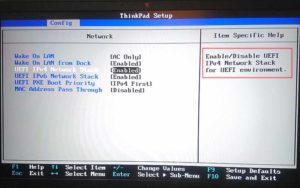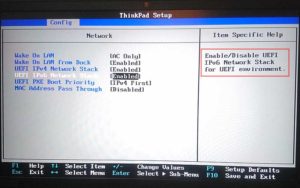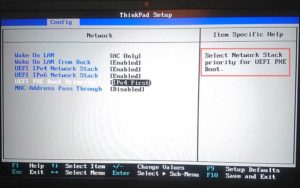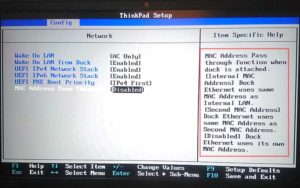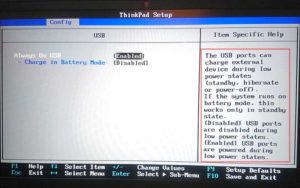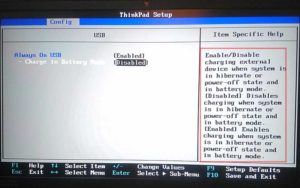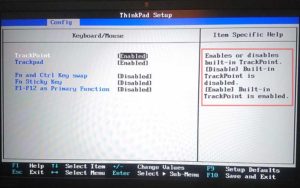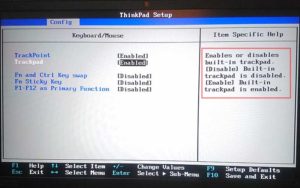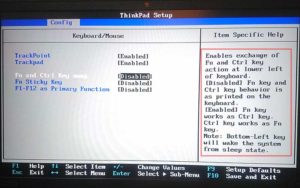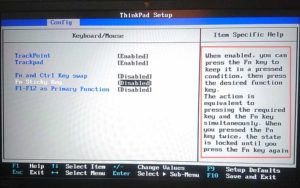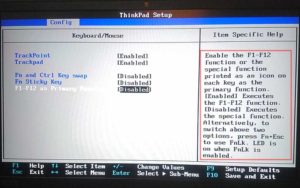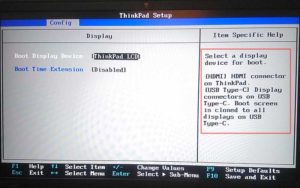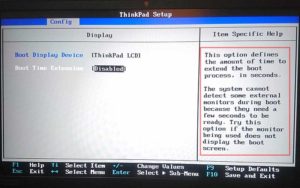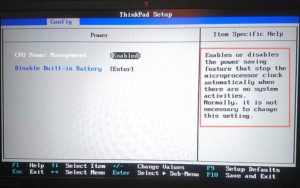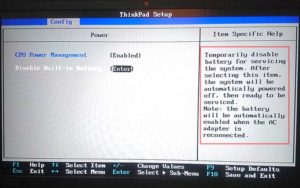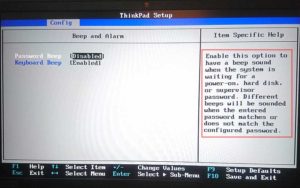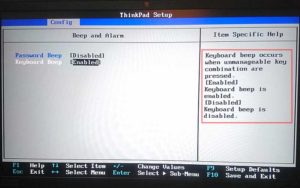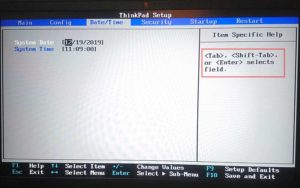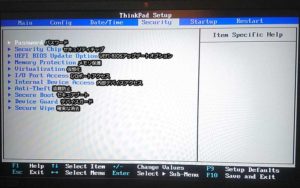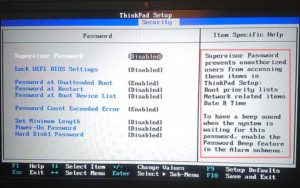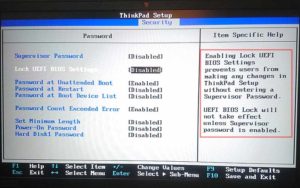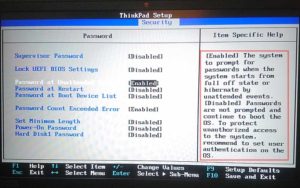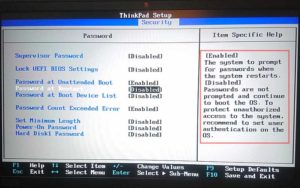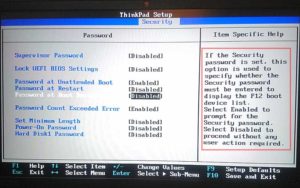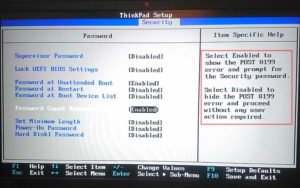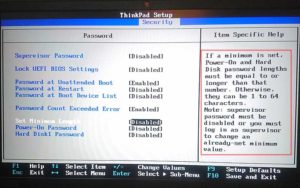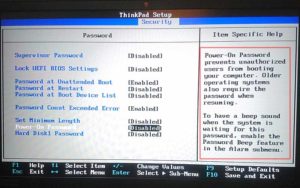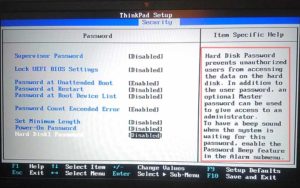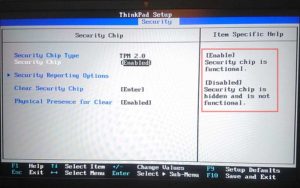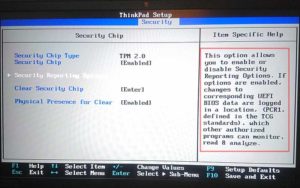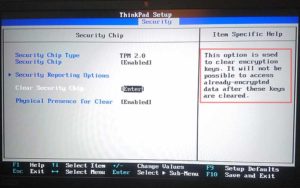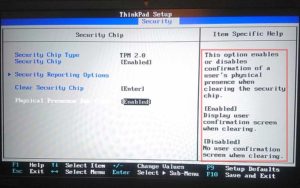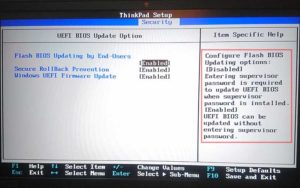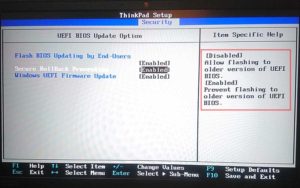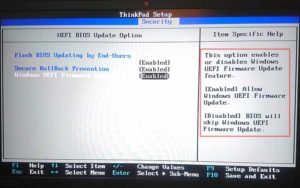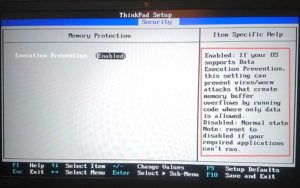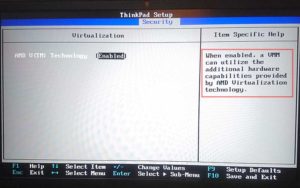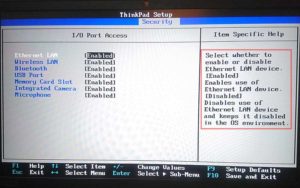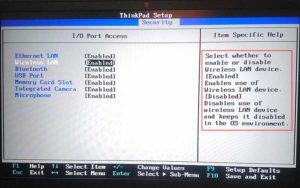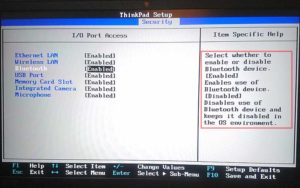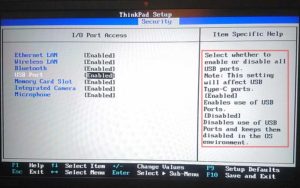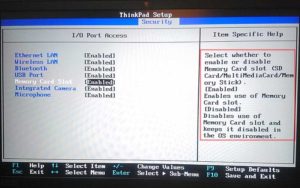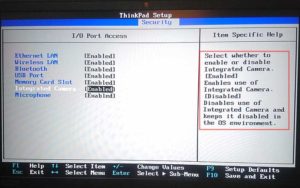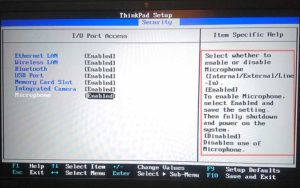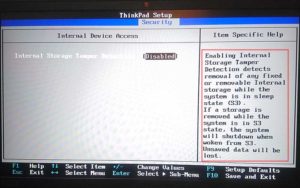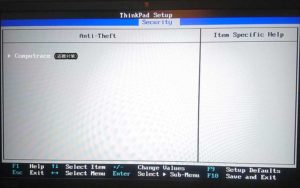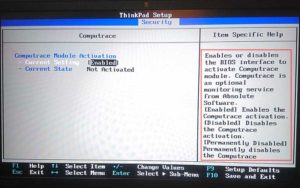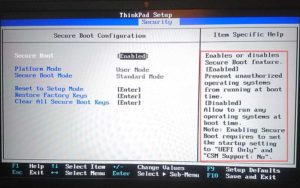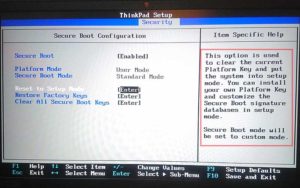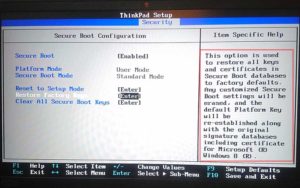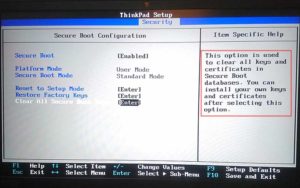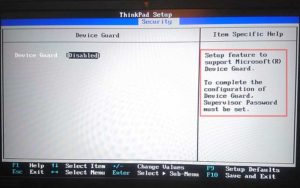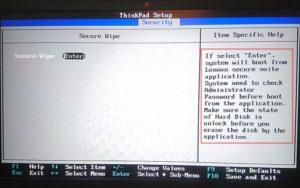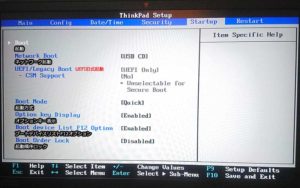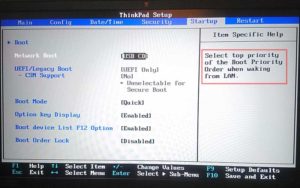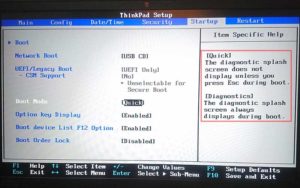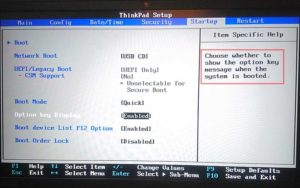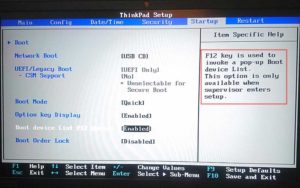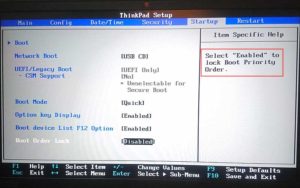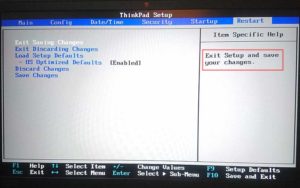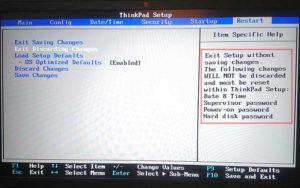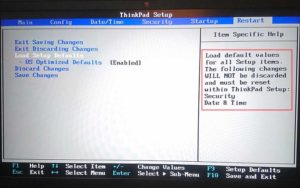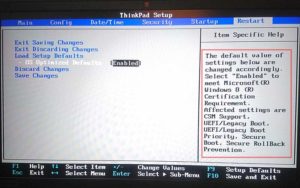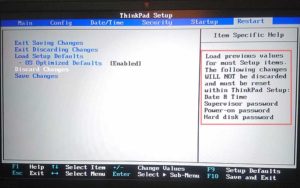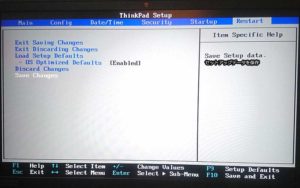目次
- 1 すべてのBIOS項目ヘルプ(Item Specific Help)を和訳
- 1.1 BIOSをアップデート
- 1.2 BIOSメイン画面
- 1.3 Config:構成
- 1.4 Date/Time:日付時刻
- 1.5 Security
- 1.5.1 Password:パスワード
- 1.5.2 Security Chip:セキュリティチップ
- 1.5.3 UEFI BIOS Update Option:UEFI BIOSアップデートオプション
- 1.5.4 Memory Protection:メモリ保護
- 1.5.5 Virtualization:仮想化
- 1.5.6 I/O Port Access:I/Oポートアクセス
- 1.5.7 Internal Device Access:内部デバイスアクセス
- 1.5.8 Anti-Theft:盗難防止
- 1.5.9 Secure Boot:安全な起動
- 1.5.10 Device Guard:デバイス保護
- 1.5.11 Secure Wipe:確実な消去
- 1.6 Startup:起動
- 1.7 Restart:再起動
すべてのBIOS項目ヘルプ(Item Specific Help)を和訳
BIOSをアップデート
ThinkPad E595のシステムアップデートに以下の更新項目がありました。
- ThinPad BIOS Update US-10[64]-1.11
現在のBIOSは「UEFI BIOS Version:R11ET30W(1.10)」なので新しいバージョン1.11への更新となります。
インストール完了後にBIOS画面を呼び出して内容の確認を行いました。
ThinkPad E595のBIOS画面の呼び出し方法は起動時に「F1」キーを連打します。
BIOS画面に入るとセットアップ画面が表示されます。
起動時の画面は注意事項と操作方法の説明です。
一般的なヘルプ
セットアップは、BIOS構成を変更することによりシステムの動作を変更します。
誤った値を選択するとシステムの起動に失敗する場合があります。
復元するセットアップのデフォルト値をロードします。
<上/下>矢印は、現在のメニューのフィールドを選択します。
スクロール可能なメニューの前/次のページに移動します。
は、現在のメニューの上/下の項目に移動します。
フィールド内。 または<->は次に低い値を選択し、または<>は次に高い値を選択します。
<左/右>矢印は、メニューバーのメニューを選択します。
でマークされたアイテムのオプションがさらに表示されます。
つづき
BIOSメイン画面
初期画面の[Continue]をEnterするとセットアップのメイン画面が表示されます。
アップデートされたBIOSは「UEFI BIOS Version:R11ET31W(1.11)」です。
他にもマシン型番、CPU、メモリーなどの情報が表示されています。
左右矢印キーでメニューバーの下記項目を選択します。
- Main:メイン
- Config:構成
- Date/Time:日付時刻
- Security:セキュリティ
- Startup:起動
- Restart:再起動
Config:構成
- Network:ネットワーク
- USB
- Keyboard/Mouse:キーボード/マウス
- Display:ディスプレイ
- Power:電源
- Beep and Alarm:ビープ音とアラーム
Network:ネットワーク
Config→Network→Wake On LAN
ACのみ:Wake On LAN機能は、ACが接続されている場合にのみ機能します。ACおよびバッテリー:Wake On LAN機能は、ACとバッテリーの両方で機能します。
マジックパケットタイプのWake On LANではACが必要であることに注意してください。
ハードディスクパスワードが設定されている場合、Wake On LAN機能は動作しません。
Config→Network→Wake On LAN from Dock
ハードディスクパスワードが設定されている場合、DockからのWake On LAN機能は動作しないことに注意してください。
Config→Network→UFEI IPv4 Network Stack
Config→Network→UFEI IPv6 Network Stack
Config→Network→UFEI PXE Boot Priority
Config→Network→MAC Address Pass Through
[内部MACアドレス] Dock Ethernetは、内部LANと同じMACアドレスを使用します。
[2番目のMACアドレス] Dock Ethernetは、2番目のMACアドレスと同じMACアドレスを使用します。
[無効] Dock Ethernetは独自のMACアドレスを使用します。
USB
Config→USB→Always On USB
システムがバッテリーモードで実行されている場合、これはスタンバイ状態でのみ機能します。
[無効]低電力状態の間、USBポートは無効になります。
[有効]低電力状態のときにUSBポートに電力が供給されます。
Config→USB→Always On USB – Charge in Battery Mode
[無効]システムが休止状態または電源オフ状態で、バッテリーモードの場合、充電を無効にします。
[有効]システムが休止状態または電源オフ状態で、バッテリーモードのときに充電を有効にします。
Keyboard/Mouse:キーボード/マウス
Config→Keyboard/Mouse→TrackPoint
[無効]ビルトインTrackPointは無効です。
[有効]組み込みのトラックポイントが有効になります。
Config→Keyboard/Mouse→Trackpad
[無効]ビルトイントラックパッドは無効です。
[有効]組み込みのトラックパッドが有効になります。
Config→Keyboard/Mouse→Fn and Ctrl Key swap
[無効] FnキーとCtrlキーの動作は、キーボードに印刷されたとおりです。
[有効] FnキーはCtrlキーとして機能します。
Ctrlキーはキーのように機能します。
注:左下キーは、システムをスリープ状態から復帰させます。
Config→Keyboard/Mouse→Fn Stick Key
このアクションは、必要なキーとFnキーを同時に押すことと同じです。
Fnキーを2回押すと、もう一度Fnキーを押すまで状態がロックされます。
Config→Keyboard/Mouse→F1-F12 as Primary Function
[有効] F1-F12機能を実行します。
[無効]特別な機能を実行します。
または、上記の2つのオプションを切り替えるには、Fn + Escを押してFnLKを使用します。
FnLkが有効になると、LEDが点灯します。
Display:ディスプレイ
Config→Display→Boot Display Device
[HDMI] ThinkPadのHDMIコネクター。
[USB Type-C] USB Type-Cのコネクタを表示します。
ブート画面は、USB Type-Cのすべてのディスプレイに複製されます。
Config→Display→Boot Time Extension
起動するまでに数秒かかるため、システムはブート中に一部の外部モニターを検出できません。
使用しているモニターにブート画面が表示されない場合は、このオプションを試してください。
Power:電源
Config→Power→CPU Power Management
通常、この設定を変更する必要はありません。
Config→Power→Disable Built-in Battery
この項目を選択すると、システムの電源が自動的にオフになり、サービスの準備が整います。
注:ACアダプターを再接続すると、バッテリーは自動的に有効になります。
Beep and Alarm:ビープ音とアラーム
Config→Beep and Alarm→Password Beep
入力したパスワードが設定されたパスワードと一致するか一致しない場合、異なるビープ音が鳴ります。
Config→Beep and Alarm→Keyboard Beep
[有効]キーボードのビープ音が有効になります。
[無効]キーボードのビープ音は無効です。
Date/Time:日付時刻
Date/Time→System Date
Security
- Password:パスワード
- Security Chip:セキュリティチップ
- UEFI BIOS Update Option:UEFI BIOSアップデートオプション
- Memory Protection:メモリ保護
- Virtualization:仮想化
- I/O Port Access:I/Oポートアクセス
- Internal Device Access:内部デバイスアクセス
- Anti-Theft:盗難防止
- Secure Boot:安全な起動
- Device Guard:デバイス保護
- Secure Wipe:確実な消去
Password:パスワード
Security→Password→Supervisor Password
起動優先度リストネットワーク関連項目日付と時刻システムがこのパスワードを待っているときにビープ音を鳴らすには、アラームサブメニューでパスワードビープ機能を有効にします。
Security→Password→Lock UEFI BIOS Settings
スーパーバイザーパスワードが有効になっていないと、UEFI BIOSロックは有効になりません。
Security→Password→Password at Unattended Boot
[無効]パスワードは要求されず、OSの起動を続行します。
システムへの不正アクセスを防ぐには、OSでユーザー認証を設定することをお勧めします。
Security→Password→Password at Restart
[無効]パスワードは要求されず、OSの起動を続行します。
システムへの不正アクセスを防ぐには、OSでユーザー認証を設定することをお勧めします。
Security→Password→Password at Boot Device List
[有効]を選択して、セキュリティパスワードの入力を求めます。
ユーザーアクションを必要とせずに続行するには、[無効]を選択します。
Security→Password→Password Count Exceeded Error
[無効]を選択してPOST 0199エラーを非表示にし、ユーザーの操作を必要とせずに続行します。
Security→Password→Set Minimum Length
それ以外の場合は、1~64文字にすることができます。
注:スーパーバイザーパスワードを無効にするか、スーパーバイザーとしてログインして、設定済みの最小値を変更する必要があります。
Security→Password→Power-On Password
古いオペレーティングシステムでも、再開時にパスワードが必要です。
システムがこのパスワードを待っているときにビープ音を鳴らすには、アラームサブメニューでパスワードビープ機能を有効にします。
Security→Password→Hard Disk1 Password
ユーザーパスワードに加えて、オプションのマスターパスワードを使用して、管理者にアクセスを許可できます。
システムがこのパスワードを待っているときにビープ音を鳴らすには、アラームサブメニューでパスワードビープ機能を有効にします。
Security Chip:セキュリティチップ
Security→Security Chip→Security Chip
[無効]セキュリティチップは非表示で、機能していません。
Security→Security Chip→Security Reporting Options
オプションが有効になっている場合、対応するUEFI BIOSデータへの変更は、他の許可されたプログラムが監視、読み取り、分析できる場所(PCR1、TCG標準で定義)に記録されます。
Security→Security Chip→Clear Security Chip
Security→Security Chip→Physical Presence for Clear
[有効]クリア時にユーザー確認画面を表示します。
[無効]クリア時にユーザー確認画面がありません。
UEFI BIOS Update Option:UEFI BIOSアップデートオプション
Security→UEFI BIOS Update Option→Flash BIOS Updating by End-Users
[無効]スーパーバイザーパスワードのインストール時にUEFI BIOSを更新するには、スーパーバイザーパスワードの入力が必要です。
[有効] UEFI BIOSは、スーパーバイザーパスワードを入力せずに更新できます。
Security→UEFI BIOS Update Option→Secure RollBack Prevention
[有効] UEFI BIOSの古いバージョンへのフラッシュを防止します。
Security→UEFI BIOS Update Option→Windows UEFI Firmware Update
[有効] Windows UEFIファームウェアの更新を許可します。
[無効] BIOSは、Windows UEFIファームウェアの更新をスキップします。
Memory Protection:メモリ保護
Security→Memory Protection→Execution Prevention
無効:通常の状態注:必要なアプリケーションを実行できない場合は、無効にリセットしてください。
Virtualization:仮想化
Security→Virtualization→AMD V(TM) Technology
I/O Port Access:I/Oポートアクセス
Security→I/O Port Access→Ethernet LAN:イーサネットLAN
[有効]イーサネットLANの使用を有効にします。
[無効]イーサネットLANデバイスの使用を無効にし、OS環境で無効のままにします。
Security→I/O Port Access→Wireless LAN:ワイヤレスLAN
[有効]ワイヤレスLANデバイスの使用を有効にします。
[無効]無線LANデバイスの使用を無効にし、OS環境で無効のままにします。
Security→I/O Port Access→Bluetooth:ブルートゥース
[有効] Bluetoothデバイスの使用を有効にします。
[無効] Bluetoothデバイスの使用を無効にし、OS環境で無効のままにします。
Security→I/O Port Access→USB Port:USBポート
注:この設定は、USB Type-Cポートに影響します。
[有効] USBポートの使用を有効にします。
[無効] USBポートの使用を無効にし、OS環境で無効のままにします。
Security→I/O Port Access→Memory Card Slot:メモリーカードスロット
[有効]メモリカードスロットの使用を有効にします。
[Disabled]メモリカードスロットの使用を無効にし、OS環境で無効のままにします。
Security→I/O Port Access→Intergrated Camera:カメラ
[有効]統合カメラの使用を有効にします。
[無効]統合カメラの使用を無効にし、OS環境で無効にします。
Security→I/O Port Access→Microphone:マイク
[有効]マイクを有効にするには、[有効]を選択して設定を保存します。
次に、システムを完全にシャットダウンし、システムの電源を入れます。
[無効]マイクの使用を無効にします。
Internal Device Access:内部デバイスアクセス
Security→Internal Device Access→Internal Storage Tamper Detection
システムがS3状態のときにストレージが取り外された場合、S3から起動するとシステムがシャットダウンします。
未保存のデータは失われます。
Anti-Theft:盗難防止
Security→Anti-Theft→Computrace
Computrace:盗難対策
Security→Computrace→Computrace Module Activation – Current Setting
Computraceは、Absolute Softwareのオプションの監視サービスです。
[Enabled] Computraceアクティベーションを有効にします。
[無効] Computraceアクティベーションを無効にします。
[永続的に無効] Computraceを永続的に無効にします。
Secure Boot:安全な起動
Security→Secure Boot Configuration→Secure Boot
[有効]起動時に不正なオペレーティングシステムが実行されないようにします。
[無効]起動時にすべてのオペレーティングシステムの実行を許可します。
注:セキュアブートを有効にするには、スタートアップ設定を「UEFIのみ」および「CSMサポート:いいえ」に設定する必要があります。
Security→Secure Boot Configuration→Reset to Setup Mode
独自のプラットフォームキーをインストールし、セットアップモードでセキュアブートシグネチャデータベースをカスタマイズできます。
セキュアブートモードはカスタムモードに設定されます。
Security→Secure Boot Configuration→Restore Factory Keys
カスタマイズされたセキュアブート設定はすべて消去され、
デフォルトのプラットフォームキーは、Microsoft(R)Windows 8(R)の証明書を含む元の署名データベースとともに再確立されます。
Security→Secure Boot Configuration→Clear All Secure Boot Keys
このオプションを選択した後、独自のキーと証明書をインストールできます。
Device Guard:デバイス保護
Security→Device Guard→Device Guard
Device Guardの構成を完了するには、スーパーバイザーパスワードを設定する必要があります。
Secure Wipe:確実な消去
Security→Secure Wipe→Secure Wipe
システムは、アプリケーションから起動する前に管理者パスワードを確認する必要があります。
アプリケーションによってディスクを消去する前に、ハードディスクの状態がロック解除されていることを確認してください。
Startup:起動
- Network Boot:ネットワーク起動
- Boot Mode:起動方式
- Option Key Display:オプションキー表示
- Boot device List F12 Option:ブートデバイスリストF12オプション
- Boot Oeder Lock:起動順序ロック
Startup→Network Boot:ネットワーク起動
Startup→Boot Mode:起動方式
[診断]起動中は常に診断スプラッシュ画面が表示されます。
Startup→Option Key Display:オプションキー表示
Startup→Boot device List F12 Option:ブートデバイスリストF12オプション
このオプションは、スーパーバイザがセットアップに入るときにのみ使用可能です。
Startup→Boot Oeder Lock:起動順序ロック
Restart:再起動
Restart→Exit Saving Changes
Restart→Exit Discarding Changes
次の変更は破棄されないため、ThinkPadセットアップ内でリセットする必要があります。
日付時刻
スーパーバイザーパスワード
電源投入時パスワード
ハードディスクのパスワード
Restart→Load Setup Defaults
次の変更は破棄されないため、ThinkPadセットアップ内でリセットする必要があります。
セキュリティの日付と時刻
Restart→Load Setup Defaults – OS Optimized Defaults
Microsoft(R)Windows 8(R)認定要件を満たすには、「有効」を選択します。
影響を受ける設定は、CSMサポート、UEFI /レガシーブート、UEFI /レガシーブートプライオリティ、セキュアブート、セキュアロールバック防止です。
次の変更は破棄されないため、ThinkPadセットアップ内でリセットする必要があります。
日付時刻
スーパーバイザーパスワード
電源投入時パスワード
ハードディスクのパスワード
Restart→Save Changes