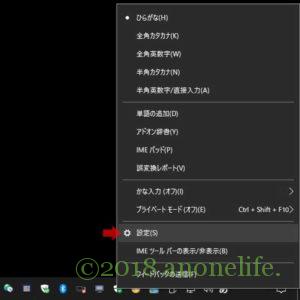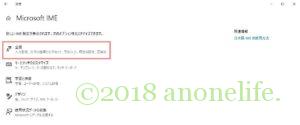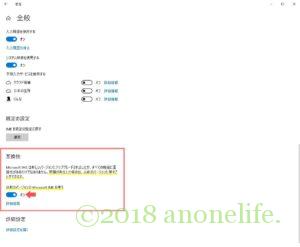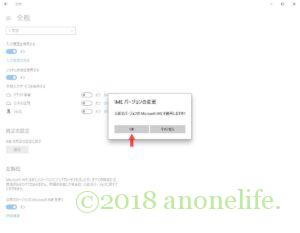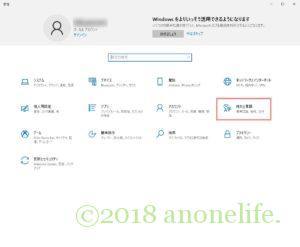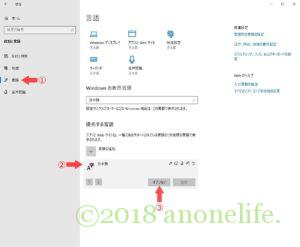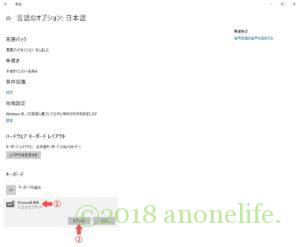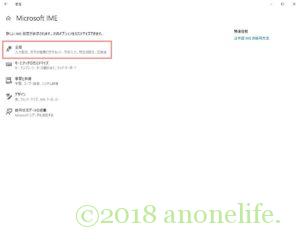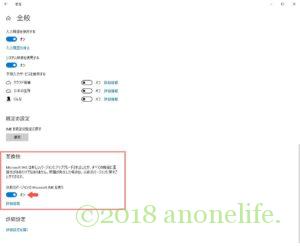原因はWindows Update…またお前か!
フォトショップがフリーズ
ブログを作成するために画像加工ソフトは必須のソフトウェアです。
いつものように写真編集をするためにフォトショップを立ち上げます。
「画像の切り抜き→色調補正→文字入力→!?」いきなりフリーズ!
マウス、キーボード共に無反応で終了することさえできません。
仕方ないのでキーボード「Ctrl + Alt + Delete」キーを同時に押してタスクマネージャーのプロセスから強制終了。
編集途中にフリーズすると心が折れてしまいます…
それが何度も繰り返されました(怒!)
問題を解決するべく以下のことを試してみましたが解決しませんでした。
- パソコン再起動(複数回試行)
- Windows10の復元ポイントからシステム復元
- フォトショップの再インストール
- ネット検索で見つけた対処法「Ctrl + Alt + Shift」を押しながらフォトショップを起動
- ネット検索で見つけた対処法「フォントの削除」
フリーズ発生時の操作を振り返ってみると文字挿入する時にフリーズが発生したような気がします。
原因
先月までは問題なく使えていたのですから何らかの原因があるはずです。
そういえば「Windows Update」の通知がきた時に更新プログラムのダウンロードとインストールを何も考えずに行ったことを思い出しました。
Windowsバージョンを確認すると「20H2」にアップデート済み。
「Windows Update 不具合」で検索すると「IME」まわりに不具合があることが判明。
旧IMEバージョンに戻したら解決!
不具合アップデートばかりを配布しているマイクロソフトも把握しているようで、以下の手順でIMEバージョンを以前のものに戻せるらしい。
デスクトップ画面のタスクトレイ内の「あ」または「A」にカーソルを移動して右クリックをしてIMEオプションを開きます。
⚙設定(S)をクリックします。
Microsoft IME画面内の「全般」をクリックします。
全般画面の最下部に互換性という項目があるので「以前のバージョンのMicrosoft IMEを使う」をクリックしてオンにします。
IMEバージョンの変更確認画面で「OK」をクリック。
フォトショップを使用してみたところフリーズしなくなりました!\(^o^)/
新IMEバージョンへ戻す手順
IMEバージョンを新しいバージョンに戻したい場合の手順は以下のとおりです。
デスクトップ画面タスクバーのウィンドウズアイコンから設定をクリック。
「時刻と言語」をクリック。
左側の①「言語」 → 優先する言語内の②「A字日本語」 → ③「オプション」の順にクリック。
「言語のオプション:日本語」画面下部にあるキーボードから①「Microsoft IME」 → ②「オプション」 の順にクリック。
「全般」をクリック。
全般画面の最下部に互換性という項目があるので「以前のバージョンのMicrosoft IMEを使う」をクリックしてオフにします。