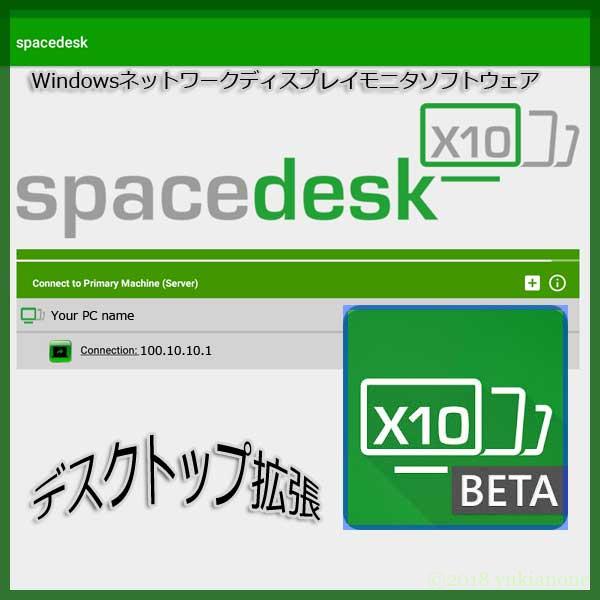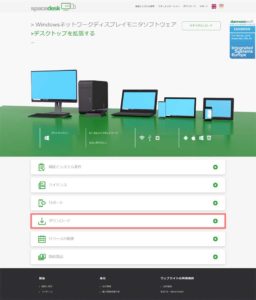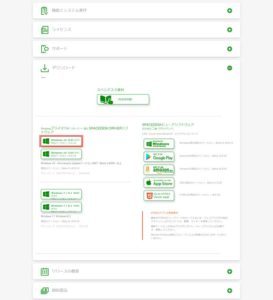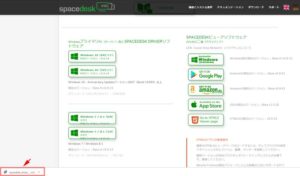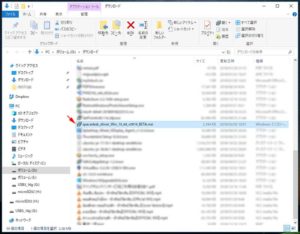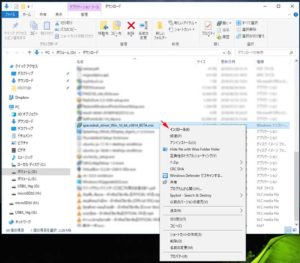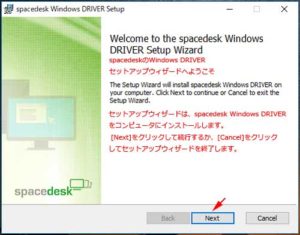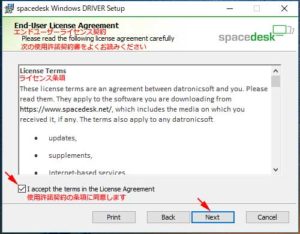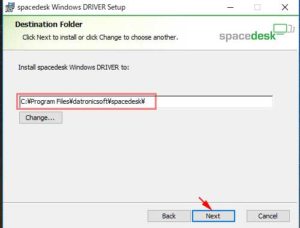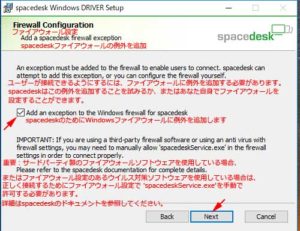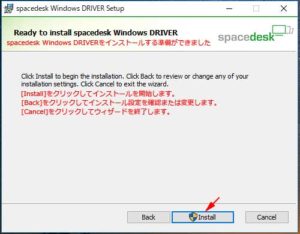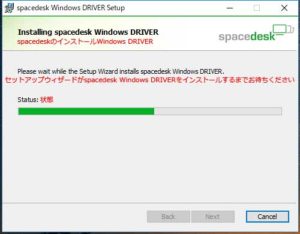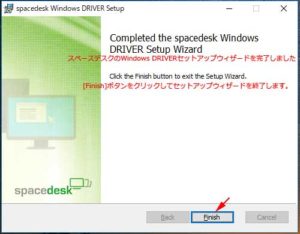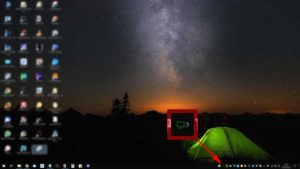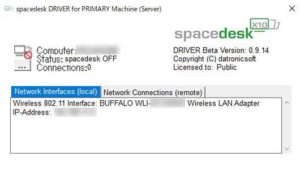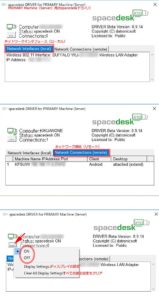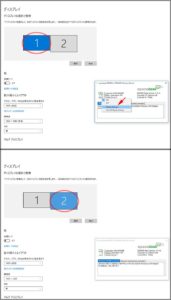目次
パソコン表示領域をワイヤレスで追加できる便利アプリ「spacedesk」の設定(パソコン編)
作業効率UP
ノート型などシングルディスプレイのパソコンは表示領域が広がれば作業効率も向上します。
パソコンをデュアルディスプレイ環境にできないか検討したこともありますが、設置スペースが確保できないために断念していました。
タブレットの便利な用途を調べていた時に、サブディスプレイとして利用できる無料アプリ「spacedesk」があることを知りました。
このアプリの特筆するべき特長は、無線LANを利用することによりワイヤレスでサブディスプレイ化できることが挙げられます。
利用するにはパソコンとタブレット双方にアプリをインストールする必要があります。
今回はプライマリマシン側(パソコン)への導入についての記事となります。
パソコン側導入設定
パソコン環境は、Windows10 64bit OSのデスクトップにDell製21.5インチの液晶ディスプレイを使用しております。
タブレットはAmazon Fire HD 10(Androidバージョンは5.1)をサブディスプレイとして使用します。
Android4タブレットにはアプリが対応していないので導入できませんでした。
ダウンロード
「spacedesk」のWebサイトに行きます。
下方のメニューにある「↓ダウンロード」をクリックします。
自分のパソコンに導入されているOSを選択してクリックします。
自動的にダウンロードが始まります。
Chromeブラウザの場合は下方にダウンロードファイルのタブができますので、それを右クリックして「フォルダを開く(S)」を選択クリックします。
ダウンロードしたファイルが選択された状態でダウンロードフォルダが開きます。
インストール
「spacedesk_driver_Win_10_64_v0914_BETA.msi」を右クリックして「インストール」を選択クリックします。
セットアップウィザード画面が表示されますので「Next」をクリックします。
下方の「I accept the terms in the License Agreement(使用許諾契約の条項に同意します)」のチェックボックスにレ点印を付して「Next」をクリックします。
インストールフォルダの選択画面。
特に変更する必要がないのでそのまま「Next」をクリックします。
無線LANを介して利用するソフトウェアなので、ファイヤーウォールに「spacedesk」を許可をするための設定画面です。
「Add an exception to the Windows firewall for spacedesk(spacedeskのためにWindowsファイアウォールに例外を追加します)」のチェックボックスにレ点印を付して「Next」をクリックします。
「インストールする準備ができました」ので「Next」をクリックします。
インストール中画面…
セットアップウィザードが完了しましたので「Finish」をクリックします。
使い方設定
デスクトップのタスクバー上にspacedeskのアイコンが追加されていますのでクリックします。
spacedeskの管理画面が表示されます。
画面は英語表記ですがシンプルなので見方や使い方も難しくありません。
「Network Interfaces (local)」タブと「Network Connections (remote)」タブでパソコンや端末のIPアドレスなどが表示されます。
「…」設定アイコンをクリックしてプライマリーマシン側の「ON・OFF」を切り替えます。
ON・OFFの状態はタスクバー上のアイコン表示で確認できます。
(注)リモート側タブレットのアプリを起動した場合の表示です。
「Display Settings…」をクリックするとパソコンの「設定→システム→ディスプレイ」の設定画面が開きます。
ここでリモート側のサブディスプレイ設定ができます。
ディスプレイ位置の入れ替えや、表示が上下逆になっている場合はここで設定します。
ディスプレイの設定をクリアする場合は「Clear all display settings」をクリックします。
パソコン側への導入~使い方は以上です。
リモート側タブレットへのアプリ導入設定はこちら