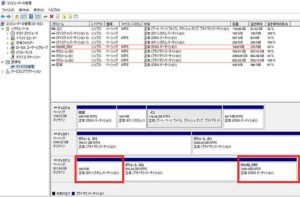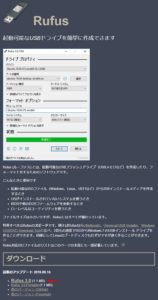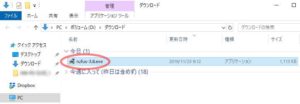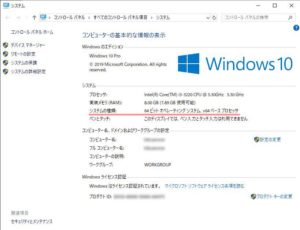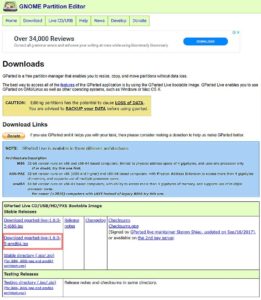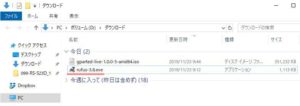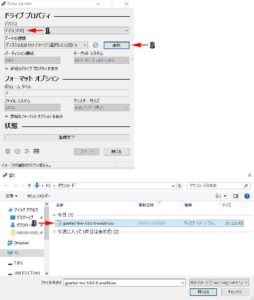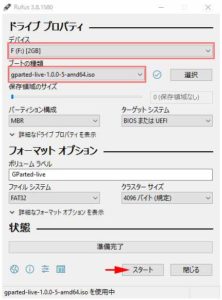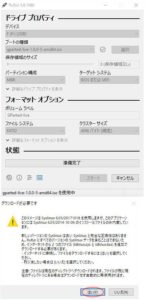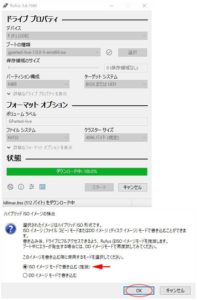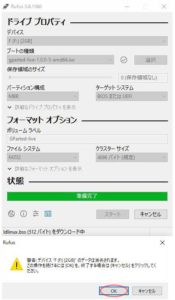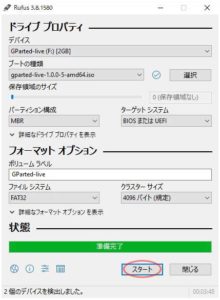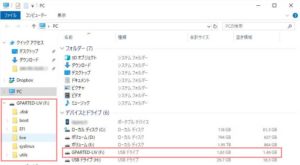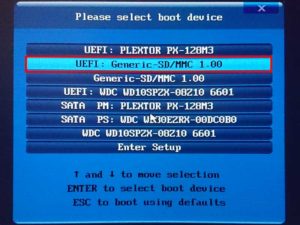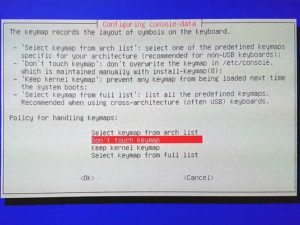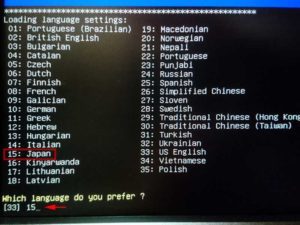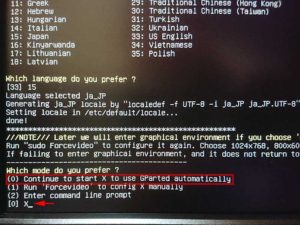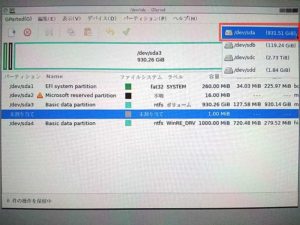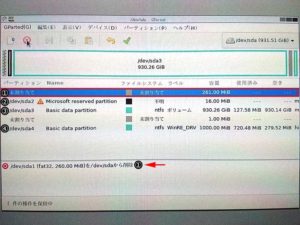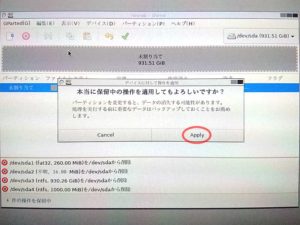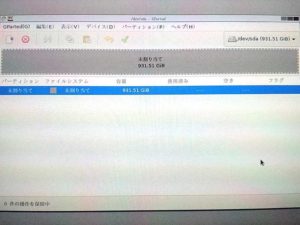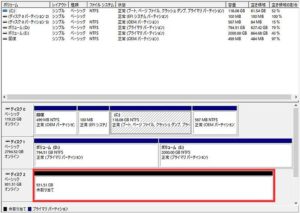Windows標準機能で簡単に削除できない領域
パーティションの削除ができない!
ノートパソコンLenovo ThinkPad E595に搭載されていた2.5インチハードディスクを取り外して外付けドライブとして使用することにしました。
デスクトップのPCアイコンを右クリックして「管理(G)」から「コンピューターの管理→ディスクの管理」を表示すると3つの領域に分割されていることが確認できます。
Windows10がインストールされていたハードディスクには「EFIシステムパーティション」と「OEMパーティション」という小さな領域があります。
これらはPCメーカーによって作成されたものとWindowsをインストールする時に作成された領域です。
そのまま放置しても外付けドライブとして使用できますが、気分的には1つの領域として無駄なく使いたいので「ディスクの管理」から右クリックで削除!?ができません!!!
フリーソフトを使う
特殊な領域なのでWindowsの「ディスクの管理」からは「ボリュームの削除(D)」が選択できないようになっています。
しかし複数の方法でパーティションで分けられたボリュームを削除することは可能です。
Windowsのコマンドプロントから削除することも可能ですが、「ディスクの管理」と同じように視覚的な操作ができるフリーソフト「GParted」を使ってみました。
Linux用のソフトウェアなのでWindowsパソコンに直接インストールして使うことができませんが、Linuxがインストールされたパソコンを別に準備する必要もありません。
「GParted」を使うには以下のような準備が必要となります。
- USBメモリーをUSBポートに挿しておく(内部データは消去されます)
- フリーソフト「Rufus」と「GParted」をダウンロード
- 「Rufus」を使ってUSBメモリーに「GParted」をISOイメージモードで書き込む
USBメモリーの使用容量は僅か350MB程度なので2GBのmicroSDをカードリーダに挿して使用しました。
起動USBドライブの作成
起動可能なUSBドライブを簡単に作成できるフリーソフト「Rufus」ページ内の「Rufus 3.8(1.1MB)」をクリックしてダウンロードします。
エクスプローラーのダウンロードフォルダに「rufus-3.8.exe」が保存されました。
「GParted」を使用するパソコンが「32ビット版」か「64ビット版」なのか確認します。
デスクトップ上の「PC」アイコンを右クリックして「プロパティ(R)」を開き「システム→システムの種類」にビット数の記載があります。
「GParted」公式ダウンロードページ内 GParted Live CD/USB/HD/PXE Bootable Image Stable Releases の Download gparted-live-1.0.0-5-amd64.iso をクリックしてダウンロードします。
(32ビット版は末尾がi686.isoのファイルをダウンロード)
エクスプローラーのダウンロードフォルダ内の「rufus-3.8.exe」をダブルクリックして起動します。
赤矢印1のデバイスからUSBメモリーを選択します。
赤矢印2の 選択 をクリックして先ほどダウンロードした赤矢印3の「gparted-live-1.0.0-5-amd64.iso」をダウンロードフォルダから選択します。
赤枠内のUSBメモリーとisoファイルを確認して スタート をクリック。
「ダウンロードが必要です」ウィンドが表示されますので はい をクリック。
「ハイブリッドISOイメージの検出」ウィンドが表示されますので「ISOイメージモードで書き込む(推奨)」を選択して OK をクリック。
デバイス(USBメモリー)内のデータが消去される旨の警告が出ますので OK をクリック。
全ての準備が完了したので スタート をクリック。
USBメモリーの性能にもよりますが約5分ほどかかりました。
ISOイメージの書き込み作業が完了するとUSBメモリーの名前が「GPARTED-LIV」というUSB起動メディアが作成されました。
パーティションの削除
ノートパソコンから取り出した2.5インチハードディスクは外付けドライブとしてパソコンに接続しておきます。
使用したハードディスクケースは ロジテック 2.5インチ外付けHDDケース【LGB-PBPU3】 です。
作成した「GParted」のUSB起動メディアをUSBポートに挿した状態でパソコンを再起動してBIOSを起動します。(※メーカーによってBIOS起動の手順は異なります。)
起動オプションからUSBメモリーを選択して再起動します。
最上部の *GParted Live(Default settings) が選択されていることを確認して「Enter」を押下します。
Don’t touch keymap が選択されていることを確認して「Enter」キーを押下します。
Which language do you prefere? 言語選択画面が表示されますので使用する番号を入力します。
日本語なので「15」を入力して「Enter」キーを押下します。
Which mode do you prefer? モード選択肢が表示されますので、続けてGPartedを自動起動するには「X」と入力して「Enter」キーを押下します。
GPartedが起動したら右上の赤矢印から操作対象のドライブを選択します。
1TBハードディスク「/dev/sda(931.51GiB)」を選択。
Windowsの「ディスクの管理」では3つの領域しか表示されませんでしたがGPartedでは5つの領域が表示されています。
赤色アンダーラインの4つのパーティション①~④を順次選択して左上赤矢印の ⊗ をクリックします。
削除されるパーティションのファイルシステムが「未割り当て」となり、パーティション削除の操作保留中となります。
①~④のパーティションが1つに統合され、下段に選択した4パーティションの削除操作が保留中となります。
上部メニューバーの「編集(E)」から「保留中のすべての操作を適用する(A)」を選択します。
操作の保留(削除)を適用するかの確認画面が表示されますので「Apply」をクリックします。
5つに分割表示されていたパーティションが1つの未割り当て領域になりました。
Windowsの「コンピューターの管理→ディスクの管理」からは削除できなかった3分割領域が1つの未割り当て領域になっていることが確認できました。