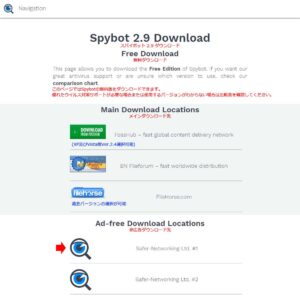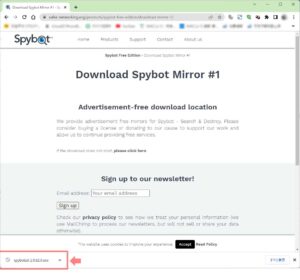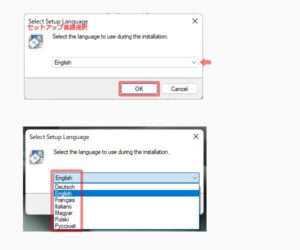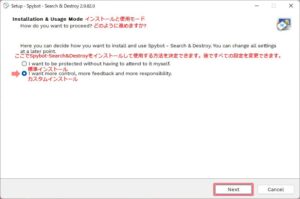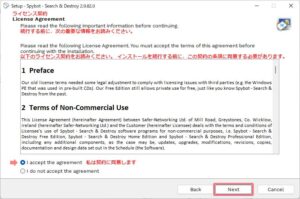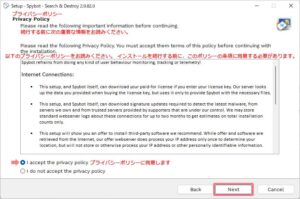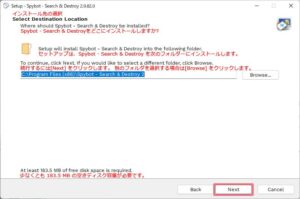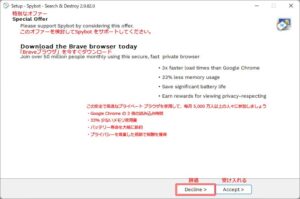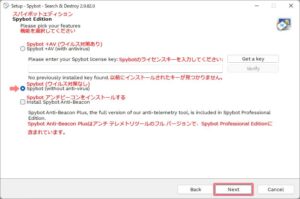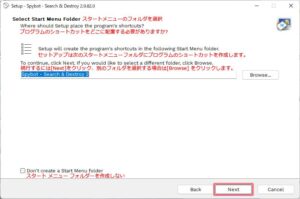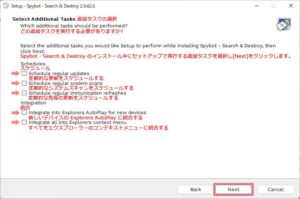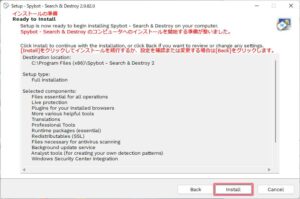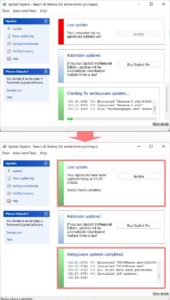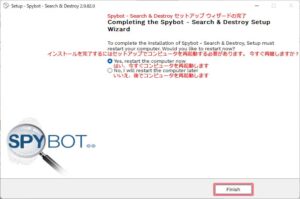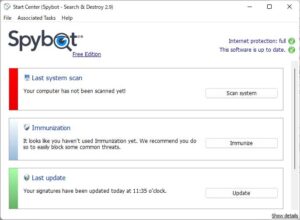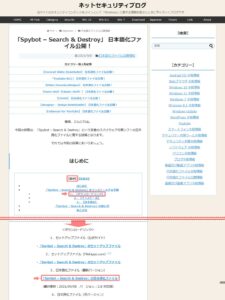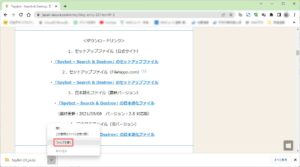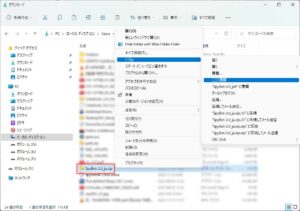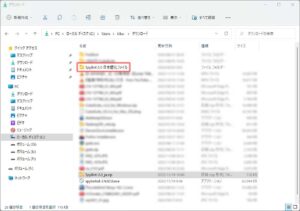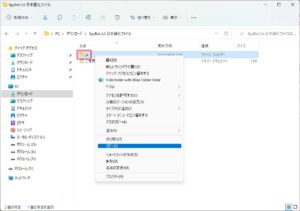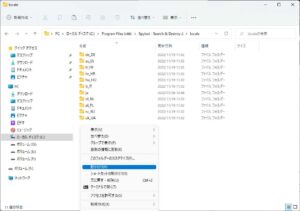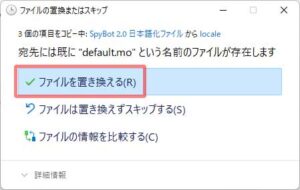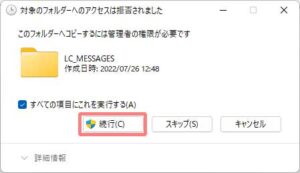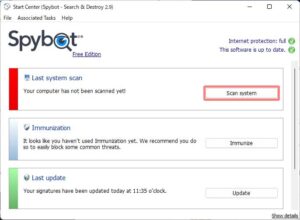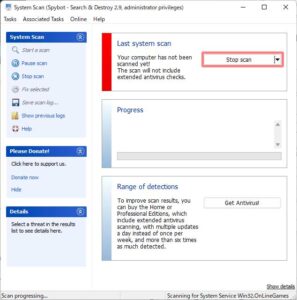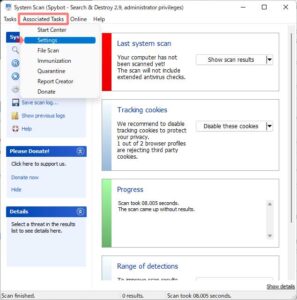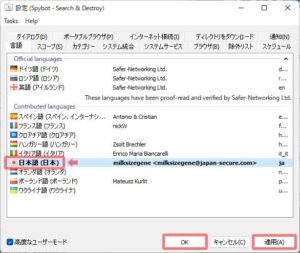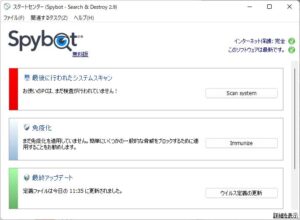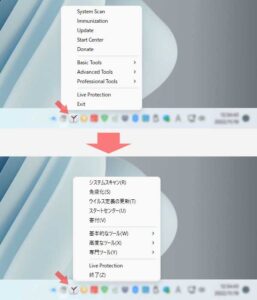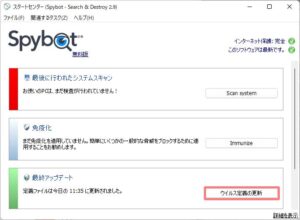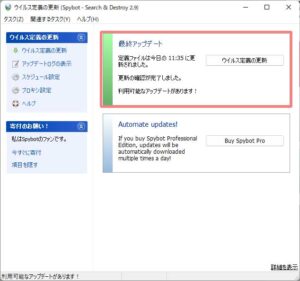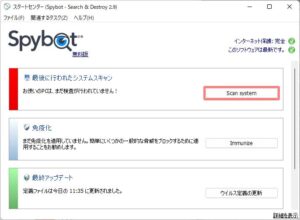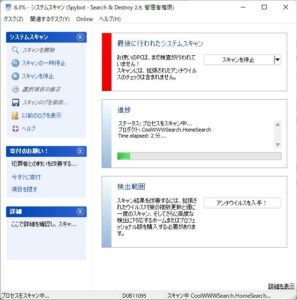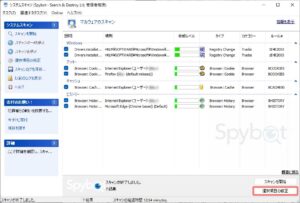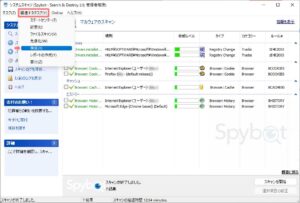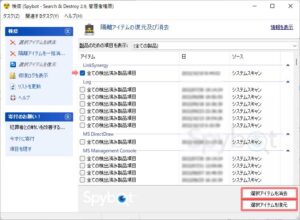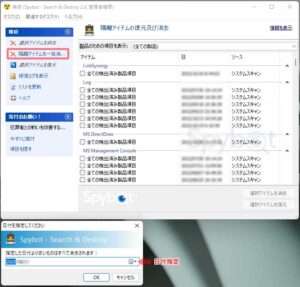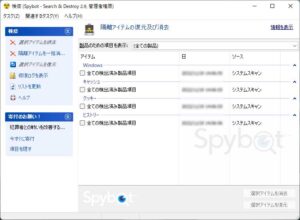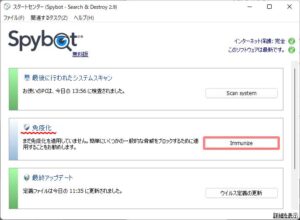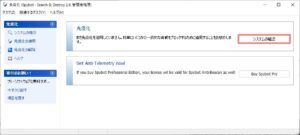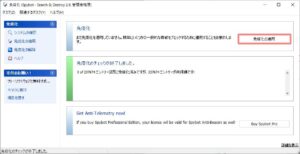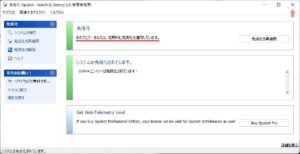長年愛用してきたスパイウェア対策ソフト
Windowsセキュリティーアイコンが…
OSをWindows11にしてから気になり続けていたことがありました。
それはタスクバーにあるWindowsセキュリティーアイコンがビックリマークのような警告表示になってしまったことです。
正常に表示させるための解決策は見つかりましたがWindowsセキュリティーを開くと再び警告表示になってしまいます。
※解決策は前回記事を参照
Windowsセキュリティーアイコン「処置をお勧めします」の直し方【自分用メモ】
いろいろ調べてみた結果、Windows標準のセキュリティソフト「Windows Defender」と他社セキュリティソフトで競合問題が発生しているようです。
心当たりは長年愛用している「Spybot Search & Destroy」ですがアンインストールしてしまうのは心許ない気がします。
そこで一度アンインストールしてから再インストールしてみることにしました。
結果、Windowsセキュリティーアイコンの警告は表示されなくなりました。
「Spybot Search & Destroy」の導入過程は英語表示しかないので今回の再インストールを機会に日本語訳をつけて「導入~使い方」までの手順を記録しておくことにします。
ダウンロードとインストール
「Spybot Search & Destroy」公式ダウンロードウェブサイトはこちら
上記リンクからダウンロードページに行きます。
虫眼鏡のアイコンは広告なしのダウンロードリンクなのでクリックすると自動的に最新バージョンのダウンロードが開始されます。
なお、過去バージョンが必要な場合はメインダウンロード先のリンクをクリックします。
ダウンロードが完了したら左下の「Spybotsd-2.9.82.0exe」をクリックします。
※ユーザーアカウント制御のダイアログが表示された場合は「はい」をクリック。
セットアップ時の言語選択画面になりますが日本語はないので英語を選択して「OK」をクリックします。
インストールモードの選択画面になるので下の「カスタムインストール」を選択します。
※「標準インストール」を選択して進めた場合はバンドルソフトもインストールされてしまうので要注意!(バンドルソフトはバージョンによって違うようです)
ライセンス契約の確認画面は同意しないと先に進めないので「I accept~」を選択して「Next」をクリックします。
同じくプライバシーポリシーの条項も「I accept~」を選択して「Next」をクリックします。
インストール先は特に変える必要はないと思いますので「Next」をクリックします。
前途したバンドルソフト「Braveブラウザ」をあわせてインストールするか否かを選択します。
不要なので「Decline(辞退)」をクリックします。
Spybotのエディション選択画面は無料版を利用するので「Spybot(without anti-virus)」を選択して「Next」をクリックします。
スタートメニューのフォルダ選択画面は変える必要はないと思いますので「Next」をクリックします。
追加タスクの選択画面にある「Schedules」スケジュールは無料版Spybotで実行できないのでチェックを外します。
「Integration」統合は新しいデバイスのエクスプローラー自動再生とコンテキストメニューに統合するか否かの選択です。
いずれも不要なのでチェックを外しておきました。
インストールの準備ができたので「Install」をクリックします。
インストール完了後には自動的にウィルス定義の更新が行われます。
完了を確認してからこのウィンドウは閉じます。
セットアップウィザードの完了画面では、いつ再起動するかの選択を行ってから「Finish」をクリックします。
英語表記のSpybotを日本語化
今回日本語化したSpybotのバージョンは「Version 2.9.82.0」となります。
インストール後のSpybotはすべて英語表記になっていますので日本語表記にするための設定を行います。
ネットセキュリティブログ 様は「Spybot」に限らず日本語がサポートされていないソフトウェアを日本語化するためのファイルを無償配布されています。
英語が苦手な当方はいつも有難く利用させてもらっています。
「Spybot – Search & Destroy」 日本語化ファイル公開! のリンクからダウンロードページに行きます。
ページ内の【目次】にある 1、【ダウンロードリンク】 をクリックすると日本語化ファイルのダウンロードリンク 「Spybot – Search & Destroy」の日本語化ファイル をクリックするとダウンロードが開始されます。
完了したらダウンロード先のフォルダを開きます。
ファイルは圧縮形式なので解凍します。
解凍されたファイル「Spybot2.0日本語化ファイル」を開きます。
「ja」というファイルがあるので右クリックメニューから「コピー」をクリックします。
Spybotがインストールされたドライブから「C:\Program Files (x86)\Spybot – Search & Destroy 2\locale」と辿って「locale」フォルダ内で右クリックメニューから「貼り付け」をクリックします。
ファイルの置き換えを選択するウィンドウが表示されたら「ファイルを置き換える」を選択します。
管理者権限のウィンドウが表示されたら「続行」をクリックします。
完了したらパソコンの再起動を行います。
パソコンの再起動後にSpybotを起動して「Scan system」をクリックします。
※ユーザーアカウント制御のダイアログが表示された場合は「はい」をクリック。
Spybotはスキャン中ですが「Stop scan」をクリックしてスキャンを停止させます。
メニューバーの「Associated Tasks」をクリックして表示されたメニューから「Settings」 を選択クリックします。
言語タブ内の「Contributed Languages」に日本語がありますので選択後に「適用」→「OK」とクリックします。
起動している「Start Center」と「Systen Scan」をいちど終了してから再度Spybotを起動します。
「Start Center」の表示が日本語に変わりました!
タスクバーアイコンからスキャンを実行するのが一番便利ですが、ここのメニューも英語から日本語になるのがありがたいです。
基本的な使い方
・ウィルス定義の更新
初めにSpybotを起動したら「ウィルス定義の更新」をクリックします。
「ウィルス定義の更新」をクリックして最新の状態にします。
無料版は自動更新されないのでスキャン前に手動で更新する必要があります。
長期間使用していない場合はアップデートを促されます。
・スキャン
スキャンを開始するには「Scan system」をクリックします。
スキャンが終了すると結果が表示されます。
検出されたマルウェアは脅威レベルに応じて緑~黄~赤に色分けされます。
「選択項目の修正」をクリックするとマルウェアが動作しないように隔離してくれます。
・マルウェアの復元と完全消去
隔離されたマルウェアは復元や完全消去することができます。
操作方法はメニューバーにある「関連するタスク」をクリックして「検疫」を選択します。
目的のアイテムにチェックを付して「選択アイテムを消去」あるいは「選択アイテムを復元」をクリックします。
※アイテム復元は隔離後にパソコンの調子が悪くなったときに戻したい場合。
使用期間が長くなるとアイテム数も膨大になるのでアイテムをまとめて消去することも可能です。
検疫メニューにある 隔離アイテムを一括消去~ をクリックすると日付指定ウィンドウが表示されるのでカレンダーから日付を指定します。
日付を本日にすると一気にアイテムを消去することができます。
・免疫化
免疫化とは危険なウェブサイトからマルウェアが感染しないようにブラウザを強化するための機能です。
免疫化を適用するにはスタートセンター中断にある免疫化の「Immunize」をクリックします。
「システムの確認」をクリックします。
「免疫化の適用」をクリックします。
「おめでとう!~」と表示されたら右上×ボタンをクリックして終了します。
・あとがき
Spybotは長年愛用していますが、無料ながらもスパイウェアを検出・隔離してくれる必須ソフトウェアのひとつだと思います。
他の無料対策ソフトもいくつか試してきましたが、毎回「何も検出されませんでした」と表示されると本当にスキャンしているのかと不安にもなります。勿論脅威レベルの高いアイテムは検出してくれるとは思いますが…
一方、本ソフトウェアはクッキーや履歴なども毎回検出して処置できるのでスキャンするたびに安心感が得られます。
唯一のデメリットでもある英語表記も有志のおかげで日本語化できるので正しく使うことができます。
このような有用無料ソフトウェアは今後も息長い提供を願うばかりです。