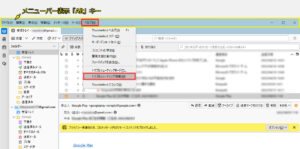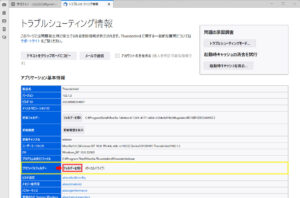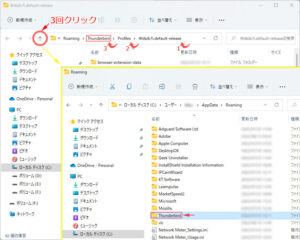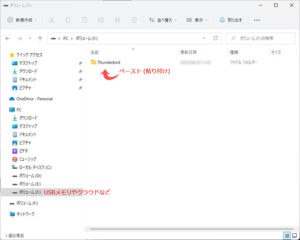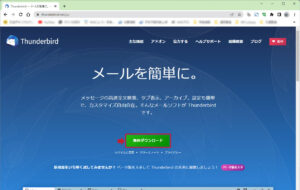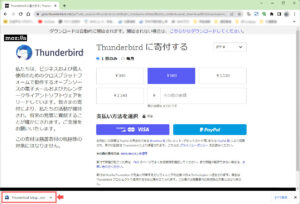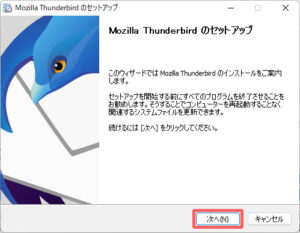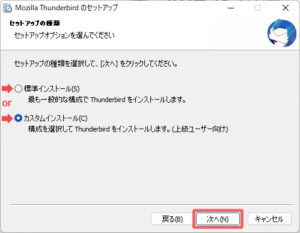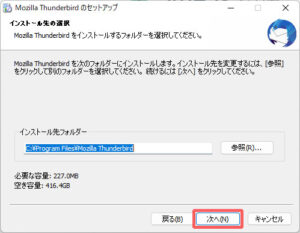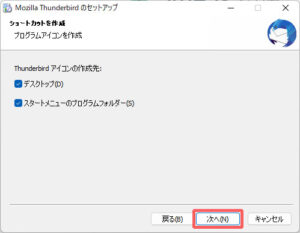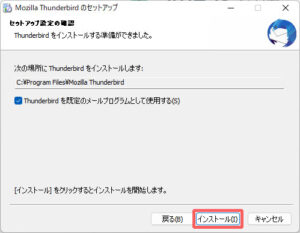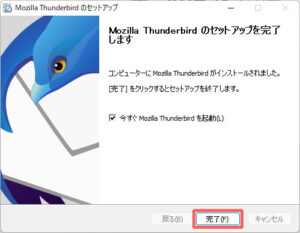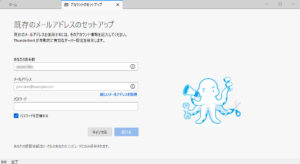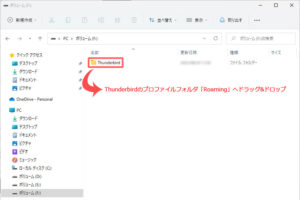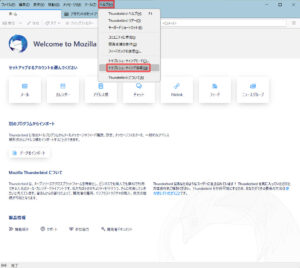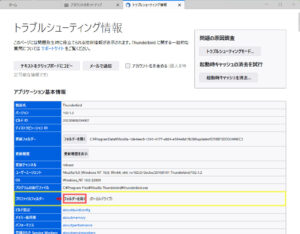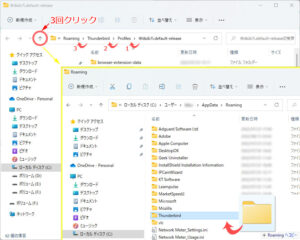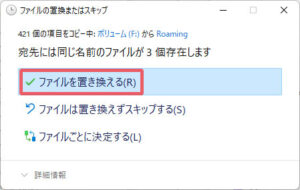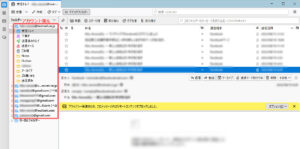目次
PC買換えやOS再インストール時のメールアドレスアカウント再設定はとても面倒…
Windows11にアップグレードする前にメールアプリの引っ越しに関する事前準備を忘れていたので、一つ一つアカウントを再設定する羽目になりました。
Gmailなどの有名どころは設定項目など予め入力してある場合が多いので比較的スムーズにアカウント設定できますが、独自ドメインを使うPOPメールやIMAPメールは個別に設定方法を調べる必要があるので非常に面倒な作業となります。
滅多にメールアプリを再インストールする機会はありませんが、今回のようにOSの再インストールやパソコンの引っ越しなどに備えてメールアプリのアカウント設定をバックアップしておく必要性を感じたので備忘録としておくことにしました。
「Thunderbird」フォルダをバックアップ
初めにメールアプリ「Thunderbird」を起動してメニューバーの「ヘルプ」から「トラブルシューティング情報」をクリックします。
※メニューバーがない場合はキーボードの「Alt」を押下すると表示されます。
アプリケーション基本情報にある プロファイルフォルダー 横の フォルダーを開く をクリックします。
エクスプローラーが表示されますのでアドレスバー左にある ↑ を3回クリックします。
フォルダー一覧に「Thunderbird」フォルダがあるの確認します。
「Thunderbird」フォルダをUSBメモリやクラウドなど外部ドライブにコピーしてバックアップとして保存しておきます。
Thunderbird のインストール
Thunderbird のウェブサイトにある 無料ダウンロード をクリックすると自動的にダウンロードが開始されます。(Google Chromeブラウザの場合)
ダウンロードが完了したらChromeブラウザのウィンドウ下部にダウンロードファイルが表示されますのでクリックします。
ユーザーアカウント制御が表示された場合は「はい」をクリックします。
セットアップウィザードが開始されるので 次へ をクリックします。
セットアップの種類は標準インストールまたはカスタムインストールどちらでも構いません。
カスタムインストールの場合は「インストール先の選択、ショートカットの作成、既定のメールプログラムとするか否か」を個別に設定できます。
今回はカスタムインストールを選択して進めました。
標準のインストール先フォルダーはCドライブとなっていますので、そのまま 次へ をクリックします。
必要に応じてショートカットの作成先にチェックを付して 次へ をクリックします。
既定のメールプログラムとする場合はチェックを付したまま インストール をクリックします。
セットアップ完了画面になれば 完了 をクリックします。
Thunderbird のセットアップ画面が表示されます。
元のアカウント設定を復元
バックアップとして保存した「Thunderbird」フォルダを開いておきます。
先ほど新規インストールした「Thunderbird」を起動してメニューバーの「ヘルプ」から「トラブルシューティング情報」をクリックします。
※メニューバーがない場合はキーボードの「Alt」を押下すると表示されます。
アプリケーション基本情報にある プロファイルフォルダー 横の フォルダーを開く をクリックします。
起動したエクスプローラーのアドレスバー左にある ↑ を3回クリックします。
初めに開いておいた「Thunderbird」フォルダをライブラリウィンドウにドラッグ&ドロップします。
[ファイルの置換またはスキップ]ダイアログボックスが表示されますので「ファイルを置き換える」を選択クリックします。
「Thunderbird」を再起動します。
以前のアカウントがすべて復元されました!