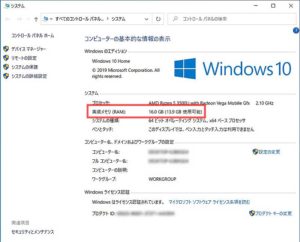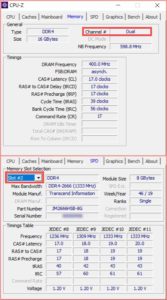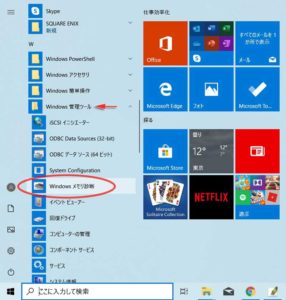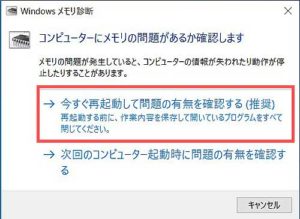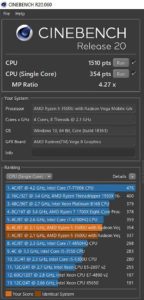目次
16GBデュアルチャンネル運用でさらに快適な環境
8GB搭載なのに6GB?!
使用しているThinkPad E595には8GB×1枚のメモリーが搭載されています。
しかし本機に搭載されているRyzenプロセッサ―の内蔵グラフィック機能に2.1GBもの領域を予約済みとして割り当てられています。
よって実際利用できるRAM容量は5.9GBしかありません。
メモリー消費が肥大化する昨今のパソコン環境において、使用目的にもよりますが6GBでは支障がでることも考えられます。
そこで空きスロットに8GBのメモリーを増設することにより、8GBシングルチャネルから16GBデュアルチャンネルとして動作させることができました。
| ThinkPad E595のメインメモリー仕様 | |
| スロット数 | 2 |
| 最大搭載容量 | 32GB(16GB×2枚) |
| メモリー規格 | DDR4 SDRAM |
| モジュール規格 | PC4-19200 DDR4-2400 |
| インターフェイス | SODIMM |
| ピン数 | 260pin |
標準搭載メモリー
購入時から搭載されているメモリーモジュールの詳細は以下のとおりです。
| ThinkPad E595標準搭載メモリー | |
| メーカー | Hynix |
| 型番 | HMA81GS6CJR8N-VK |
| RAM容量 | 8GB×1枚 |
| メモリー規格 | DDR4 SDRAM |
| モジュール規格 | PC4-21300 DDR4-2666 |
| インターフェイス | SODIMM |
| 電圧 | 1.2 V |
| ピン数 | 260pin |
メモリースピードが「2,666MHz」のメモリーが搭載されていました。
しかしE595のメインメモリー仕様は「PC4-19200 DDR4-2400」なのでワンランク上のメモリーを搭載した場合でも2,400MHzでの動作となります。
増設用メモリーモジュール 8GB
標準搭載されているのと同じRAM容量8GBメモリーの中から、モジュール規格と電圧が同じメモリーを選定購入しました。
| 増設用8GBメモリー詳細 | |
| メーカー | Transcend |
| 型番 | JM2666HSB-8G |
| RAM容量 | 8GB |
| メモリー規格 | DDR4 SDRAM |
| モジュール規格 | PC4-21300 DDR4-2666 |
| インターフェイス | SODIMM |
| 電圧 | 1.2 V |
| ピン数 | 260pin |
購入商品
パッケージ内部には日本語で「保証規定概要」が記載されています。
内容は以下のとおりです。
日本語
保証規定概要:この保証は製品を正規代理店でご購入いただいたお客様に限られ、譲語、中古売買等には適用されません。
また、事故、不正使用、取扱いミス、不適切な取付け、改変、天災、不適切な使用、電気出力に関連する問題によって発生した製品不良に適用されません。
本製品を使用することによって、お客様は本保証書の条項を承諾されたものとします。
詳細は下記ページを参照ください。
www.transcend-info.com/warranty
ここに記載されている内容は予告なく変更されることがあります。「Transcend ノートPC用メモリ JM2666HSB-8G パッケージ内記載」
増設作業の前に
自分でパーツを入手して取り付ける場合の留意事項
Lenovo以外から入手したパーツを使用して生じた不具合はメーカー保証対象外となります。
予期せぬトラブルや期待した性能が発揮できない場合でも自ら対処解決する必要があります。
なお、本記事を参考にして損害が生じた場合でも一切の責任を負いかねますことをご了承願います。
ThinkPad E595にはメモリー交換用の小蓋が設けられていませんので交換増設する場合は裏蓋(ベース・カバー・アセンブリー)を取り外さなければなりません。
裏蓋を取り外す前には「高速スタートアップと内蔵バッテリーの無効化」をしておく必要もあります。
裏蓋を取り外す詳しい手順については下記の記事を参照願います。
【ThinkPad E595 バッテリー無効化と裏蓋(ベース・カバー・アセンブリー)の取外し】
メモリーモジュールの取り付け
赤枠で囲った空きスロットに増設用のメモリーを取り付けます。
空きスロットのエッジ側にある突起位置を確認します。
増設用メモリーの切り欠きとスロットの突起位置を合わせた時、スロット内に収まるか否かで裏表を確認します。
品番ラベルが貼られている面が上だと思っていましたが違いました…
思い込みで無理やり取り付けることのないように注意が必要です。
約20度の角度でスロットにそっと奥まで確実に差し込みます 。
浮き上がっているメモリーを下方にカチッとロック音がする位置までゆっくり倒します。
メモリーがスロットにしっかりロック固定(赤矢印)されていることを確認します。
裏蓋(ベース・カバー・アセンブリー)を元どおり取り付けて作業は完了です。
認識確認
増設したメモリーが認識されているかを確認します。
デスクトップ上の「PCアイコン」を右クリックしてプロパティー(R)を左クリックします。
「コンピューターの基本的な情報の表示」ウィンドウが表示されますので、システムの実装メモリ(RAM)が16.0GBとなっていることを確認。
さらにタスクマネージャーでメモリー情報を見ました。
キーボードの「Ctrl」+「Alt」+「Delete」キーを同時に押下するとタスクマネージャーを開くことができます。
パフォーマンスタブ内のメモリをクリック。
下方のリソースモニターを開いてメモリタブをクリックすると使用状況をリアルタイムで見ることができます。
デュアルチャンネル動作確認
デュアルチャンネルとして動作しているかを確認するためにハードウェア情報を表示するフリーソフト「CPU-Z」を使用。
「Memory」タブ内の「Channel#」欄が「Dual」と表示されているのでデュアルチャンネルとして認識動作しているようです。
メモリーモジュールの仕様は「SPD」タブで確認することができます。
メモリー診断
Windows10標準の「Windowsメモリ診断」を実行してメモリーモジュールに不具合がないか合計3回のテストを行いました。
なお、メモリ診断は約30分の時間を要するとともにバッテリー駆動の場合は約30%消費しますので電源アダプターを使用したほうが良いでしょう。
Windowsメモリ診断を行うにはスタートメニューから「Windows管理ツール」→「Windows メモリ診断」をクリックします。
「Windows メモリ診断」のウィンドウが表示されますので「今すぐ再起動して問題の有無を確認する(推奨)」をクリックすると自動的にパソコンが再起動されます。
再起動されるとメモリ診断のブルースクリーン画面が表示されます。
テストが完了すると自動的に再起動されます。
再起動してからログオン後に通知バーにテスト結果がポップアップされます。
この通知は約3分後に出てきますので見落とさないように注意しましょう。
ベンチマーク測定
16GBに増設されたパソコンの性能がどれほど向上したのかを知るためにベンチマークソフトで計測してみました。
ベンチマークソフトは「ドラゴンクエストX」を下記の条件で測定。
- グラフィック設定:最高品質
- 解像度:1920×1080
- 表示方法:フルスクリーン
増設前に比べると、評価が「普通」から「とても快適」となりスコアは4303→7324となり約70%の性能向上となりました。
その他のベンチマークソフトによる測定結果は以下のとおりです。