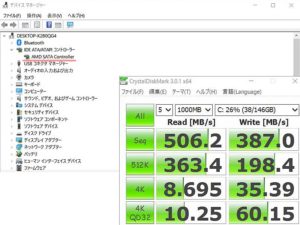目次
1TBハードディスクを2.5インチSSDに換装して高速化
自分でパーツを購入交換する場合の留意点
Lenovo以外から入手したパーツを使用して生じた不具合はメーカー保証対象外となります。
如何なるトラブルにも自ら対処解決しなければならないことに留意する必要があります。
なお、本記事を参考にして損害が生じた場合でも一切の責任を負いかねますことをご了承願います。
SSDの選択
ThinkPad E595を購入する際にストレージのカスタマイズで2.5インチ1TBハードディスクを選択しました。
定番ソフト「CrystalDiskMark」によるストレージデータ転送速度は以下のとおりでWindows10の起動時は結構時間がかかります。
起動時間並びに各種作業の高速化をする為にストレージのHDDをSSDに換装します。
SSDの選択肢としてはM.2スロット規格もありましたが、コストパフォーマンスと発熱を考慮して2.5インチSSDに換装することにしました。
今回換装したSSDはこちら
SanDisk SSD PLUSシリーズ 480GBのレビュー記事はこちら
裏蓋(ベース・カバー・アセンブリー)の取り外し
ThinkPad E595のメモリーやストレージを交換する場合、裏蓋(ベース・カバー・アセンブリー)を取り外さなければなりません。
裏蓋を取り外す前には「バッテリーの無効化」をしておく必要もあります。
詳しい取り外し手順は下記を参照願います。
ThinkPad E595 バッテリー無効化と裏蓋(ベース・カバー・アセンブリー)の取外し
バッテリーの取り外し
※「バッテリーの無効化」を行っている場合はバッテリーを取り外す必要はありません。
赤枠右側が内蔵バッテリー、左側がSSDに換装する1TBハードディスクとなります。
内蔵バッテリーを固定している3箇所のネジ(赤丸)をプラスドライバーで取り外します。
断線しないように注意しながらバッテリーのコネクター(赤矢印)を外します。
ハードディスクの取り外し
※ハードディスクドライブは衝撃や振動に弱いので取り扱いには注意が必要です。
- 基盤コネクタ(赤丸内矢印)の黒い爪を起こします。
- フラットケーブルを抜きます。
- プラスチック製オープナーなどを使ってブラケットごとハードディスクドライブを持ち上げます。
- 黒いタブを引っ張り、持ち上げてハードディスクドライブを取り外します。
SSDの取り付け準備
取り外したハードディスクドライブのアルミテープ(赤矢印)を剥がします。再利用するので千切れないように注意!
ハードディスク・ドライブからブラケットとフラットケーブルを取り外します。
交換するSSDにブラケットを取り付けてアルミテープで留めます。
SSDのSATAコネクタにフラットケーブルを接続します。
本体への取り付け
取り外した時と逆の手順で取り付けていきます。
- ハードディスクドライブが収まっていた場所にSSDを嵌め込んで取り付けます。
- 基盤コネクタにフラットケーブルを差し込み黒い爪を倒してロック、ケーブルが抜けないことを確認。
※フラットケーブルの裏表に注意!MB印字面が上。
内臓バッテリーを元の場所に設置して3箇所をネジ止め、及びコネクターを接続します。
裏蓋を本体に取り付け9箇所のネジ締めをして作業は完了です。
なお、SSD換装後に起動してもWindows10がインストールされていませんのでOSは起動できません。
ベンチマーク比較
換装したSSDにWindows10をクリーンインストール後、データ転送速度を測定してみました。
換装前の1TBハードディスクに比べてデータ転送速度が飛躍的に向上していることが確認できました。
しかし、500MB/sまで届いていないうえランダムアクセスのパフォーマンスも悪いように思います。
原因を調べてみるとSSDの場合「AHCIモード」でないと性能が十分発揮されないようです。
モードの確認方法はデバイスマネージャーから「IDE ATA/ATAPIコントローラー」をダブルクリック。
しかし「標準 SATA AHCI コントローラー」となっていたので問題はありません。
他に原因を調べてみるとAMDプロセッサー搭載パソコンの場合「標準 SATA AHCI コントローラー」では性能が十分に発揮できないらしい。
AMD環境においては「AMD SATA Controller」を使用するとパフォーマンスが向上するとの情報を見つけたので入れ替えて測定し直してみると500MB/s超えの結果を得ることができました。
換装前の1TBハードディスクとのデータ転送速度を比較してみました。
換装前と比べるとWindows10の起動時間が半減されて作業効率も大幅に改善されました。
注文時にカスタマイズでSSDを選択するよりも安価に「高速化、無音、軽量化、耐衝撃性」など多くのメリットを享受できました。