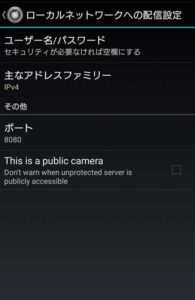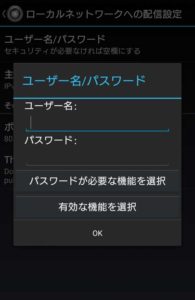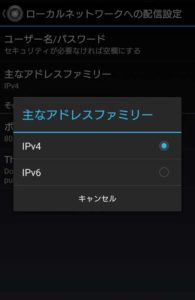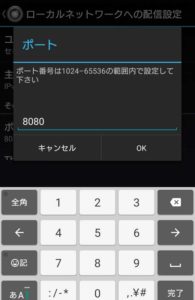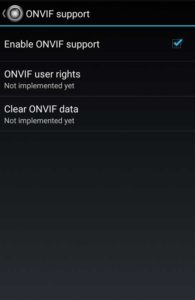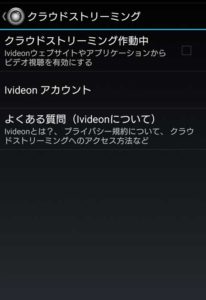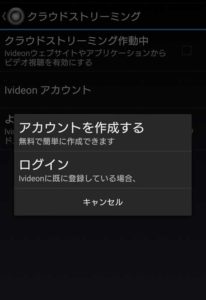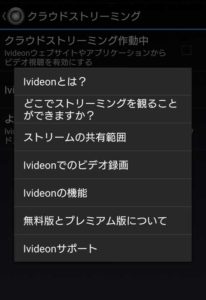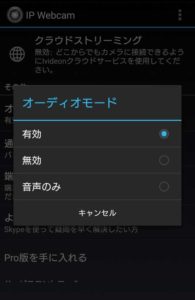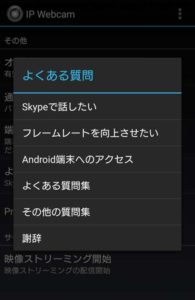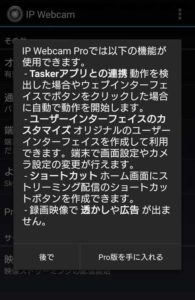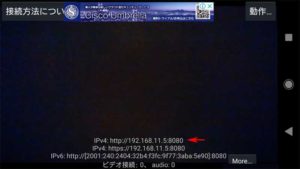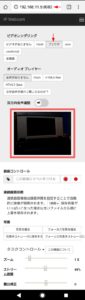目次
余ったスマートフォンを利用して外出先から自宅の様子が見られる便利アプリ【設定編つづき】
使わなくなったスマートフォンやタブレットをIPカメラとして利用するためのアプリ「IP Webcam」を利用して外出先から自宅の様子を見られるように設定します。
なお、設定項目が多岐にわたるために「その1」と「その2」に記事を分けております。
本記事は「その2」となります。
設定項目一覧
- プラグイン設定
・プラグイン設定
・ビデオ設定
・エフェクト
・電源管理
・動作検出と音声検出
・データログ
・インターフェイスの変更
上記設定は「その1」記事へ
★印は変更した設定項目です。
- 接続設定
・ローカルネットワークへの配信設定
・ONVIF support
・クラウドストリーミング - その他
・オーディオモード
・通知を停止する
・端末起動後にアプリを起動する
・よくある質問
・Pro版を手に入れる - サービスコントロール
・映像ストリーミング開始
接続設定-ローカルネットワークへの配信設定
ローカルネットワークへの配信設定項目
- ユーザー名/パスワード
- 主なアドレスファミリー
- その他
・ポート
・This is a public camera
★接続設定-ローカルネットワークへの配信設定-ユーザー名/パスワード
ユーザー名とパスワードは設定したほうが良いと思います
接続設定-ローカルネットワークへの配信設定-主なアドレスファミリー
主なアドレスファミリー→初期設定(IPv4)
接続設定-ローカルネットワークへの配信設定-その他-ポート
ポート→初期設定(8080)
★※他の機器が既にポート番号8080を使用している場合は8081など他の番号を設定します
同じポート番号を二つ以上を使うことは出来ません
接続設定-ローカルネットワークへの配信設定-その他-This is a public camera
This is a public camera→初期設定(チェックしない)
接続設定-ONVIF support
ONVIF support設定項目
- Enable ONVIF support
- ONVIF user rights
- Clear ONVIF data
接続設定-ONVIF support-Enable ONVIF support
Enable ONVIF support→初期設定(チェック)
※ONVIF(Open Network Video Interface Forum)とは、 Axis、Bosch、Sonyが立ち上げたネットワークカメラ製品のインターフェースの規格標準化フォーラム
本規格に対応していれば異なるメーカーの機器を組み合わせて利用可能
接続設定-ONVIF support-ONVIF user rights
ONVIF user rights→not implemented yet(未実装で選択不可)
接続設定-ONVIF support-Clear ONVIF data
Clear ONVIF data→not implemented yet(未実装で選択不可)
接続設定-クラウドストリーミング
クラウドストリーミング設定項目
- クラウドストリーミング作動中
- Ivideon アカウント
- よくある質問(Ivideonについて)
クラウドストリーミング設定項目-クラウドストリーミング作動中
クラウドストリーミング作動中→Ivideonを利用する場合はアカウントを作成
クラウドストリーミング設定項目-Ivideon アカウント
Ivideon アカウント→Ivideonを利用する場合はアカウントを作成
クラウドストリーミング設定項目-よくある質問(Ivideonについて)
よくある質問(Ivideonについて)→各項目をタップすると説明を見ることができます
その他-オーディオモード
オーディオモード→初期設定(有効)
その他-通知を停止する
通知を停止する→初期設定(チェックなし)
その他-端末起動時にアプリを起動する
端末起動時にアプリを起動する→初期設定(チェックなし)
その他-よくある質問
よくある質問→各項目をタップすると説明を見ることができます
その他-Pro版を手に入れる
サービスコントロール-映像ストリーミング開始
映像ストリーミング開始→タップするとカメラ画面に切り替わります
★画面下部にIPアドレスが表示されますので記録しておきます
動作メニュー
- フォーカス
- 停止
- バックグラウンドで起動
- LED切り替え
- 撮影画面を表示しない(エコモード)
- IPアドレスを共有する(Bluetooth利用)
- IPアドレスをクリップボードにコピーする
- カモフラージュ(ブラウザGoogle画面)
- 映像プレビュー
アプリ「IP Webcam」に関する設定はここまでです
閲覧用スマートフォンで見る
映像ストリーミング画面に表示されたIPアドレスを閲覧用スマートフォンのブラウザアプリのURL欄に入力すれば映像ストリーミングを見ることができます。
ユーザー名とパスワードを設定している場合は、ログイン画面が表示されますのでログインします。
メニューの ビデオレンダリング→ブラウザ を選択すると映像画面(赤枠)が映ります。
しかし、今回の設定で接続できるのはWi-Fi接続が届く範囲のみです。
外出先から家庭内Wi-Fi環境のIPカメラに接続するためには無線ルーターのポートを開放する設定が必要となります。
無線ルーターのポートを開放する手順については下記記事を参照してください。