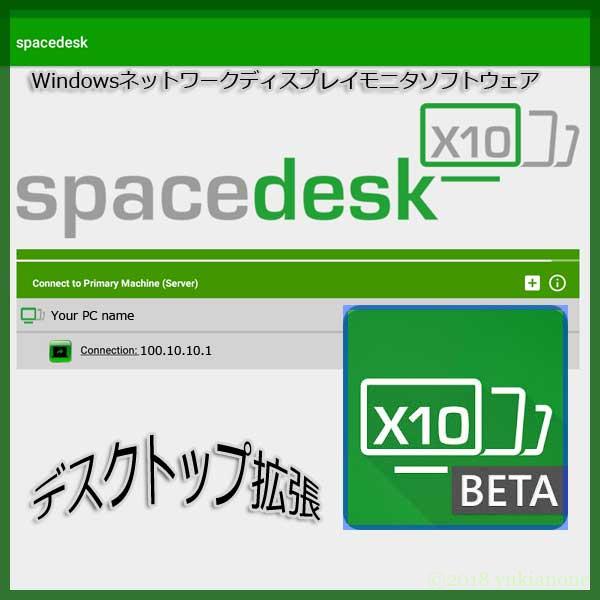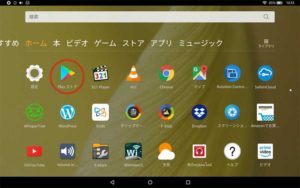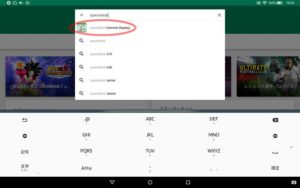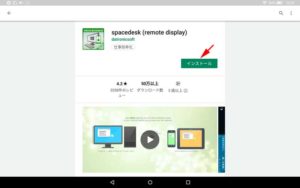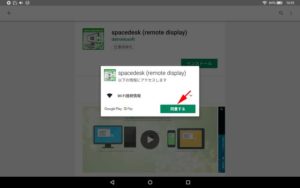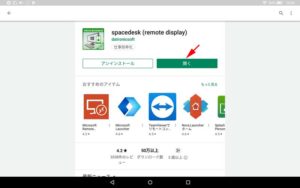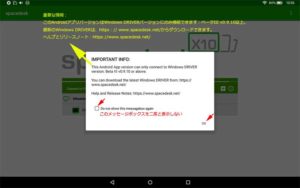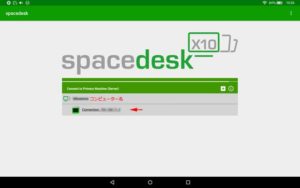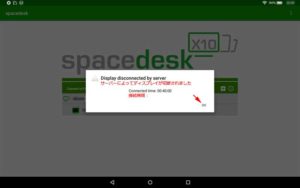目次
パソコン表示領域をワイヤレスで追加できる便利アプリ「spacedesk」の設定(androidタブレット編)
前回記事「その1 パソコン編」からの続きです。
タブレット側導入設定
サブディスプレイ化するタブレット端末はFire HD 10にGoogle Playを導入したものを使用します。
なお、アマゾンのAndroidアプリストアにも「spacedesk (remote display)
」はありますので、Google PlayがないFire端末にも導入可能です。

アプリのダウンロード~起動時には、あらかじめパソコン側のソフトウェアspacedeskの「Status(状態)はON」にしておきます。
ダウンロード
アプリ「spacedesk」のダウンロード~インストールを行います。
「Playストア」アイコンを選択タップします。
「spacedesk」と入力して検索「spacedesk (remote display)」を選択タップします。
インストール をタップします。
「Wi-Fi 接続情報」のアクセス権限に 同意する をタップします。
ダウンロード中…
使い方
ダウンロードが完了したら 開く をタップします。
毎回起動時に「重要情報」のメッセージ画面がでますので、表示させたくない場合はチェックボックスにレ点印を付して「OK」をタップします。
パソコン側ソフトウェア「spacedesk」の状態が「ON」のコンピューター名とIPアドレスが表示されます。
「Connnecion:IPアドレス」をタップします。
自動的に検出されない場合は+をタップしてパソコンのIPアドレスを直接入力します。
タブレット画面にデスクトップ画面が表示されました。
パソコンとタブレットの画面は同じ表示内容となります。
デスクトップ上で再生しているTSファイル再生動画をタブレット画面上に跨って移動している状態です。
動画再生はファイル形式によって若干引っかかる事象がありましたが、視聴に耐えがたいようなコマ落ちではありませんでした。
Youtubeの動画再生も問題なく視聴できます。
但しタブレット上での操作性に関して、マウスポインターの動きが鈍くなるので細部をクリックするのが困難だと感じました。
終了する場合はパソコン側「spacedesk」の管理画面から「OFF」にすると、タブレット上に「サーバーによってディスプレイが切断されました」とメッセージが表示されますので「OK」をタップします。
まとめ感想
これだけ実用性の高いアプリが無料で利用できるというのが凄いです。
このアプリのおかげでタブレットの新たな使い途が増えました。
当初の思惑通りにデスクトップ画面を使うことなく、TVや動画を見ながら作業をすることができます。
たかが10インチのタブレットでも、作業領域が増えることによる効率の向上は想像以上です。
このアプリの特筆するべき点としては、無線LANを介するので煩わしいケーブルを接続することなくサブディスプレイ化できることです。
ワイヤレスなのでパソコンから離れた場所で視聴できるのが非常に便利だと思いました。