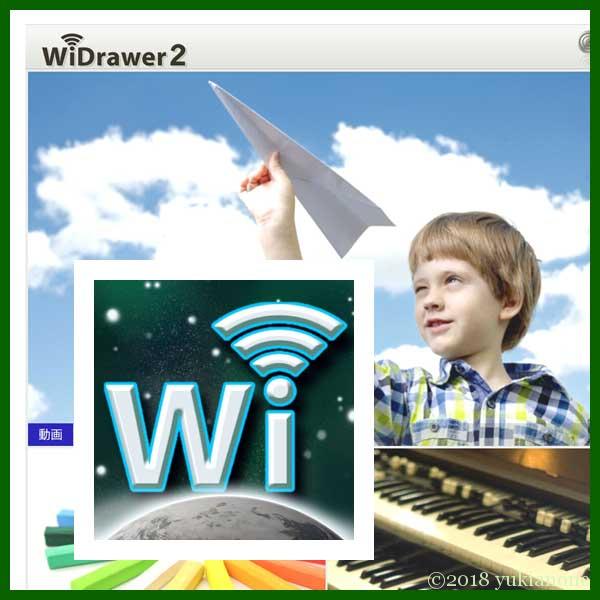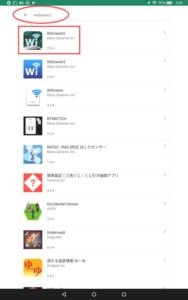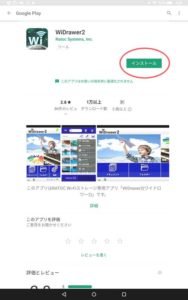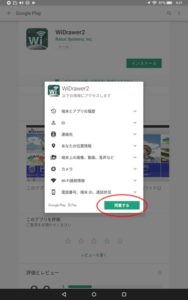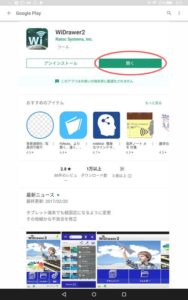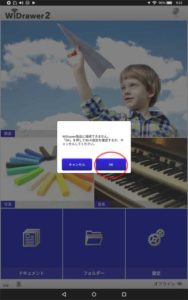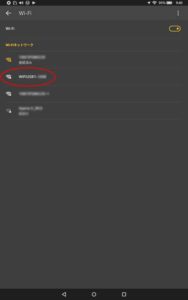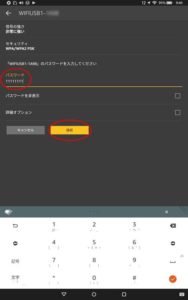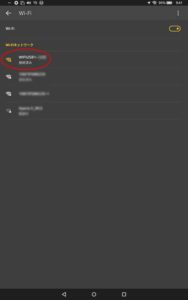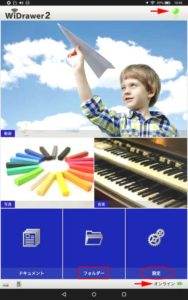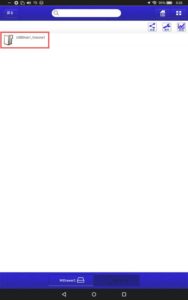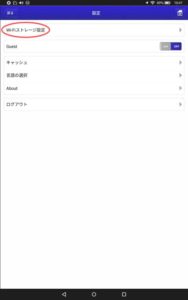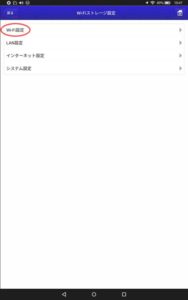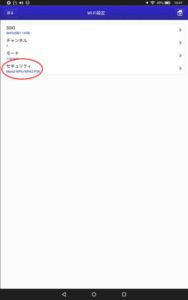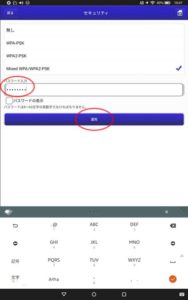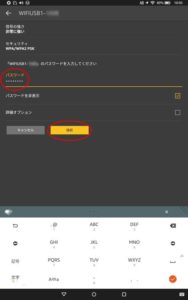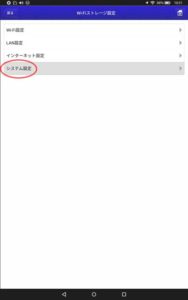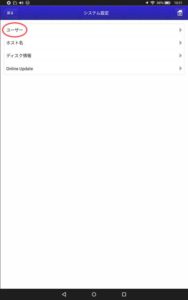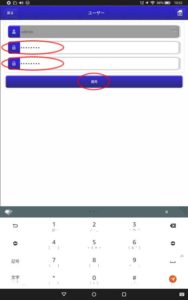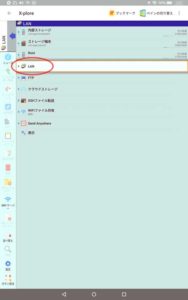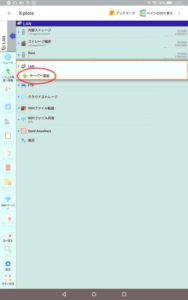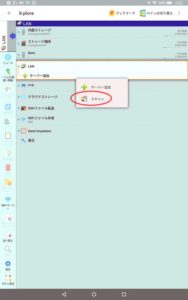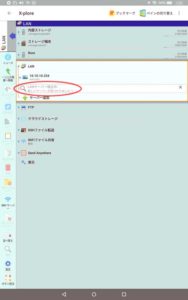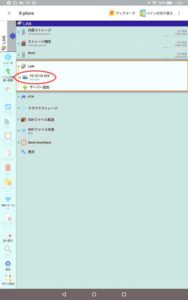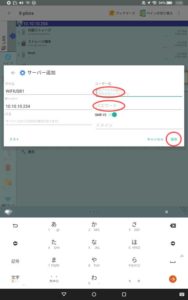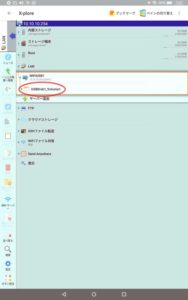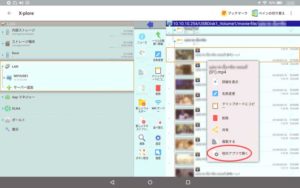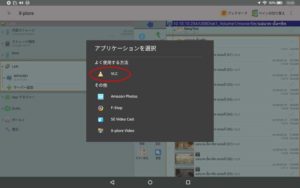目次
FireタブレットからWi-Fi USBストレージにアクセスして動画を視聴するまでの手順
はじめに
USBメモリや外付けHDDをWi-Fiストレージ化してくれるWi-Fi USBリーダー「REX-WIFIUSB1F」を前回紹介しました。
今回はWi-Fi USBリーダーとして使えるようにするためのアプリ「WiDrawer2」の導入~初期設定、タブレット(fireHD10)からWi-Fiストレージにアクセスして動画を視聴するところまでの手順について紹介したいと思います。

なお、今回インストール設定したFireタブレットはGoogleplayが使える状態の端末を使用しています。
なお、Androidアプリストアには「WiDrawer2」はありません。
インストール設定時には、本体「REX-WIFIUSB1F」が使用可能な状態(緑LED点灯)にしておきます。
WiDrawer2アプリのインストール
Googleplayの検索窓に「WiDrawer2」と入力して検索します。
WiDrawerシリーズは3つありますが、「WiDrawer2」を選択タップします。
「このアプリはお使いの端末用に最適化されません」と書かれていますが、「インストール」をタップします。
権限について「同意する」をタップすると自動的にインストールが始まります。
インストール完了後に「開く」をタップします。
「WiDrawer製品に接続できません」となりますので、「OK」をタップするとWi-Fi設定画面に切り替わります。
Wi-Fi設定~接続
Wi-Fiネットワークのリストにある「WIFIUSB1-****※」をタップします。(※****は本体裏側記載のシリアルナンバー下4桁が表示)
パスワード欄に11111111と入力して「接続」をタップします。
(購入時のWi-Fiパスワードは11111111)
「WIFIUSB1-****」が接続済みと表示されていることを確認します。
先ほどインストールしたアプリ「WiDrawer2」を起動すると、右上の◎アイコンが灰色から黄緑に変わり右下にはオンラインと表示されます。
下段中央の「フォルダー」をタップします。
「REX-WIFIUSB1F」に接続されたUSBストレージ内のフォルダが表示されていることを確認します。
Wi-Fiパスワードの変更
続いて左上の「戻る」をタップして、ホーム画面右下の「設定」をタップします。
設定画面の「Wi-Fiストレージ設定」をタップします。
「Wi-Fi設定」をタップします。
「セキュリティ」をタップします。
新しいパスワード(8~63文字の英数字)を入力して「適用」をタップします。
パスワード変更に伴い、改めてWi-Fiに接続し直します。
新しいパスワードを入力して「接続」をタップします。
アプリのユーザー設定
アプリのホーム画面の「設定」→「Wi-Fiストレージ設定」→「システム設定」をタップします。
「ユーザー」をタップします。
鍵アイコンの欄にパスワードを入力、確認のため下段に再度入力して「適用」をタップします。(ユーザー名の「admin」は変更不可)
ファイラーアプリからアクセス
ファイラーアプリ「X-plore File Manager」からWi-Fi USBストレージのファイルにアクセスします。

「LAN」を選択します。
※LANが表示されていない場合、歯車アイコンの表示をタップしてLANにチェックを入れます。
「サーバー追加」をタップします。
「スキャン」をタップします。
「LANサーバー検出中…新しいサーバーが見つかりました」と表示され、「10.10.10.254」が追加表示されます。
「10.10.10.254」をタップします。
サーバー追加ウィンドウのユーザー名「admin」と設定した「パスワード」を入力して保存をタップします。
ツリー表示にフォルダーが表示されているか確認します。
フォルダー内の動画ファイルにアクセスして、再生したい動画をタップするとファイラーアプリで自動的に再生されます。
ファイラーアプリで再生できないファイル形式(TSファイルなど)は対応した動画プレイヤーアプリで再生できます。
ファイルを長押しして「他のアプリで開く」をタップすると再生可能なアプリが表示されます。
ここでは予めインストールしてある動画プレイヤー「VLC」を選択。
なお、「VLC」プレイヤーはファイラーアプリを経由することなく、メニューのローカルネットワークから直接ファイルにアクセスして再生することができます。