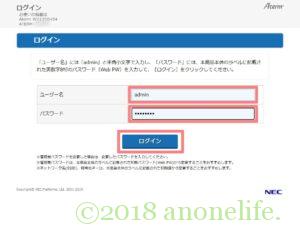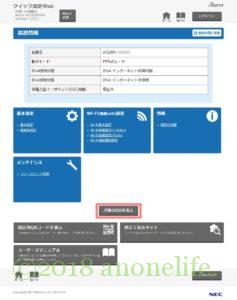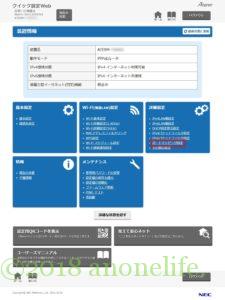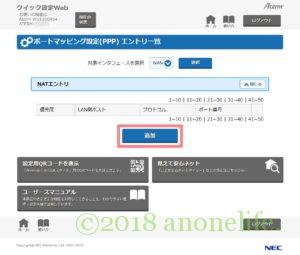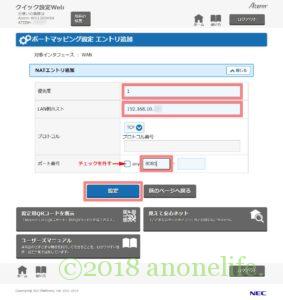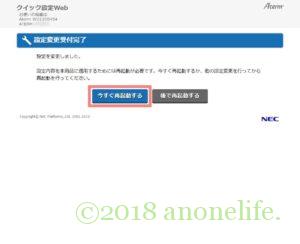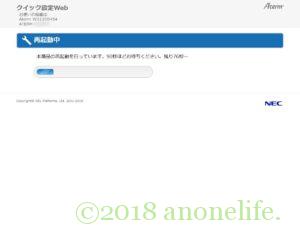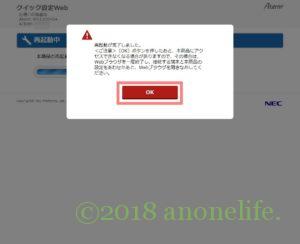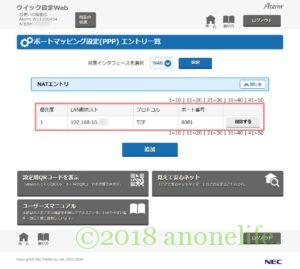外出先からIPカメラにアクセスするための必須設定
外出先から自宅内のIPカメラにアクセスするには交換した無線LANルーターのポート開放設定をしておく必要があります。
以前使用していた無線LANルーターはバッファロー製でしたが、今回NEC製に交換したので改めてポート開放手順を記録しておくことにしました。
NECではポート開放のことを「ポートマッピング」と呼称しているので以降は同様の記載とします。
Atermの設定画面
パソコン或いはスマートフォンなどの端末からポートマッピングする無線LANルーターのWi-Fiに接続されている状態にしておきます。
ブラウザを起動してアドレス欄に「192.168.10.1」と入力してEnterを押すと設定のログイン画面に入ることができます。
「ユーザー名:admin」と「パスワード:ルーター背面に記載」を入力してログインします。
設定手順
クイック設定Web画面の 詳細な項目を表示 をクリックすると設定できる項目がすべて表示されます。
詳細設定の ポートマッピング設定 をクリックします。
追加 をクリックします。
NATエントリ追加の各項目に入力します。
- 優先度:1~50までの番号(複数設定する場合は小さい番号が優先)
- LAN側ホスト:IPカメラのIPアドレスを入力
- ポート番号:チェックを外してIPカメラに割り当てた番号を入力
設定 をクリックします。
各項目に入力するIPアドレスやポート番号の確認については「アプリ(IP Webcam)でスマートフォンをIPカメラ化【設定編つづき】その2」の記事も参考にしてください。
今すぐ再起動する をクリックします。
無線LANルーターが自動的に再起動しますので暫く待ちます。
OK をクリックして設定は完了となります。
設定確認
再起動後はクイック設定Webからログアウトしているので再びログインを行います。
詳細設定の ポートマッピング設定 をクリックします。
NATエントリに登録されていることを確認します。
スマートフォンをLTE(4G)接続に切り替えてIPカメラの映像が受信できているかを確認します。