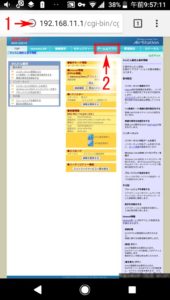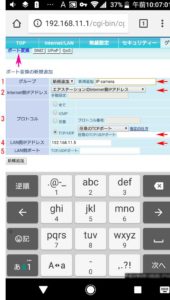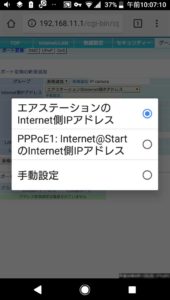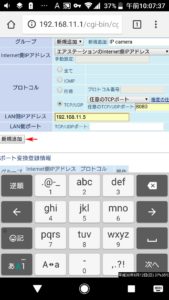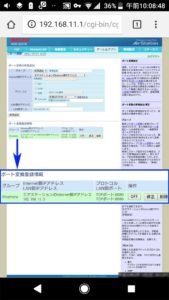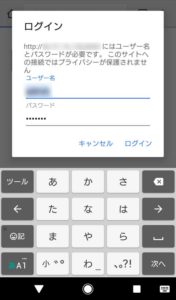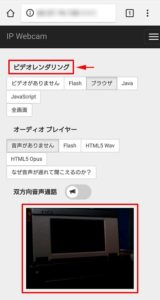外出先からIPカメラで自宅の様子を見るための必須設定(ポート開放)をスマートフォンで行いました。
使わなくなったスマートフォンやタブレットをIPカメラとして利用するためのアプリ「IP Webcam」を利用するための設定を過去の記事「余ったスマホをIPカメラ化してみた(IP Webcam)その1、その2」にて紹介しました。
外出先から家庭内Wi-Fi環境のIPカメラに接続するためには無線ルーターのポートを開放する設定が必要となります。
ポート開放の設定方法は機種やメーカーにより異なります。
今回はスマートフォンのみでバッファロー製無線ルーター(WHR-G301N)のポート開放設定を行っていきます。
【バッファロー製以外の設定方法については「メーカー名+ポート開放」で検索して下さい】
設定に使うスマートフォンは家庭内Wi-Fi環境に接続されていることを確認してください。
以前の記事「余ったスマホをIPカメラ化してみた(IP Webcam)その2」の最後に「サービスコントロール-映像ストリーミング開始」項目で表示されたストリーミング映像に表示されたIPアドレス(http://192.168.11.5:8080)をメモしておきます。
スマートフォンのブラウザアプリ(chromeなど)のURL欄に半角で親機IPアドレス 192.168.11.1 または http://192.168.11.1/ と入力します。
ログイン画面が表示されますので、(ユーザー名:root、パスワード:空白)を入力すると、設定画面が表示されます。
※初めて設定する場合のパスワードは空白ですが、パスワードを設定している場合はパスワードを入力します。
設定画面が表示されました。
ブラウザアプリの表示は画面右上の3点をタップして「PC版サイト」にしています。
赤矢印2の「ゲーム&アプリ」タブをタップします。
左上の「ポート変換」をタップします。
※「ポート開放」というのが一般的ですが、正しくは「ポート変換」です。
各項目1~5までの設定は以下のとおりです。
1:グループ
新規追加時には半角英数字で16文字までのグループ名を付けることが可能です。今回は「IP camera」という名前のグループを作成しました。
2:Internet側IPアドレス
公開する各種サーバーの固定グローバルIPアドレスを設定。
「エアステーションのInternet側IPアドレス」を選択。
3:プロトコル
ポートの種類を選択します。
「TCP/UDP」を選択→「任意のTCPポート」を選択。
「任意のTCP/UDPポート」欄は、先にメモしたストリーミング映像に表示されたIPアドレス下4桁の数字(8080)を入力します。
4:LAN側IPアドレス
プライベートIPアドレスを設定します。
先にメモしたストリーミング映像に表示されたIPアドレスの(192.168.11.5)を入力します。
5:LAN側ポート
空白のまま。
各項目の設定入力ができたら「新規追加」をタップします。
問題がなければ「ポート変換登録情報」に先ほど設定入力した情報が下部に表示されます。
ポート番号が重複した場合など問題がある場合は上部に赤文字で表示されます。
IPカメラ等が複数の場合には同じ要領で新規追加していきます。
無線ルーターの電源が切れた場合などIPアドレスが変更された場合には「ポート変換登録情報」の「修正」から変更できます。(最後に「修正保存」を忘れないように)
これでポートの開放設定は終わりです。
ポート開放の確認
家庭内Wi-Fi環境に接続されているスマートフォンのブラウザアプリから「自分のIPアドレス」と検索してください。
複数のIPアドレス確認サイトが表示されると思いますので自分のIPアドレスを確認します。(例)12.12.12.123など
(注)このIPアドレスはストリーミング映像に表示されたIPアドレスとは異なります。また、無線ルーターの電源を入れなおした場合等にはIPアドレスは変更されます。
IPカメラ用のスマートフォンアプリ「IP Webcam」から映像ストリーミングを開始しておきます。
外出先を想定してIPカメラ閲覧用スマートフォンをLET接続に切り替えます。
ブラウザアプリのURL欄に先ほど調べた自分のIPアドレスと:(コロン)を挟んでTCPポート番号を入力します。(例)12.12.12.123:8080
IP Webcamのログイン画面が表示されればポート開放は成功しています。
ログイン後に「ビデオレンダリング」のいずれかを選択するとカメラ映像を見ることができます。
ブラウザ上ではカメラの操作や設定が可能です。
主な機能としては音声通話、録画、写真、ズーム、ライト、カメラ切替、動作検出などの操作設定をすることができます。
しかしながらスマートフォンでの接続や操作は、画面をスクロールするなど多少不便に感じることがあります。
カメラ映像を見るためのアプリ(IP Cam Viewerなど)を導入すれば操作性は格段に良くなります。