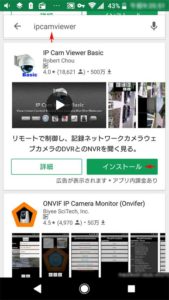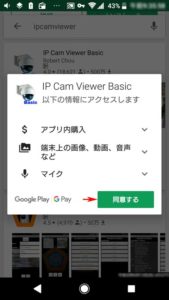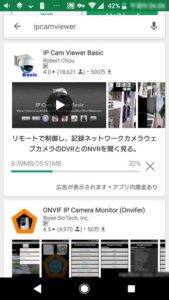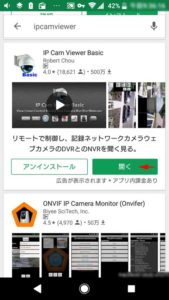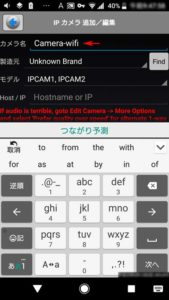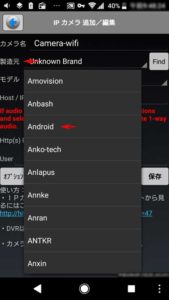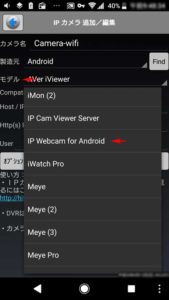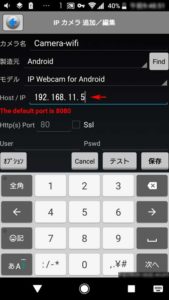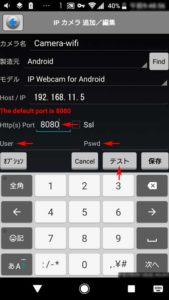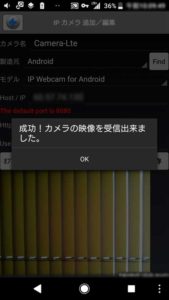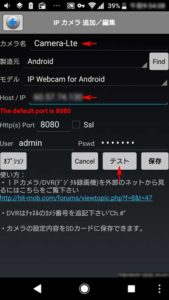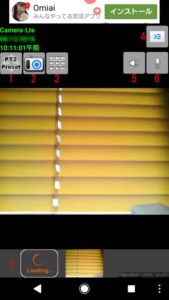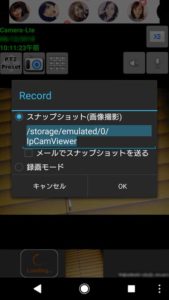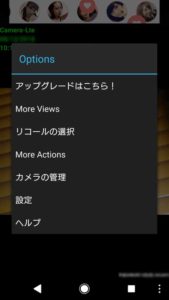目次
IPカメラ、防犯カメラ、ウェブカメラなどのカメラ制御アプリ「IP Cam Viewer Basic」が使いやすくて便利
「余ったスマートフォンをアプリ(IP Webcam)でIPカメラ化してみた」の記事で、外出先からブラウザアプリでカメラ映像を見るまでの方法を紹介しました。
しかしブラウザアプリの使い勝手はスマートフォンの小さな画面をスクロールする必要があるなど、決して良くはありません。
そこで今回紹介する「IP Cam Viewer Basic」を導入設定すれば簡単にIPカメラにアクセス操作することが可能となります。
iOSデバイスは「IP Cam Viewer Lite」(無料)または「IP Cam Viewer Pro」(有料)
IP Cam Viewer Basic のインストール
Google playから「ipcamviewer」を検索すると、上から順に「IP Cam Viewer Pro」、「IP Cam Viewer Lite」、「IP Cam Viewer Basic」が表示されると思います。
「IP Cam Viewer Basic」のインストールをタップ
アプリのアクセス権限を確認して同意するをタップ
インストールが自動的に始まります
これで「IP Cam Viewer Basic」のインストールは完了
カメラの登録設定
続けて開くをタップすると「カメラの管理」が表示されます
下部の「+」アイコンをタップしてカメラを追加登録していきます
「カメラの登録」→「IPカメラ,DVR,NVR」をタップ
「カメラ名」を変更→今回は「Camera-wifi」としました
※複数台登録する場合は機種名など識別管理しやすい名前にするとよいでしょう
「製造元」をタップするとリストが表示されます
IPカメラにはAndroidスマートフォンを使用しますので「Android」を選択
「モデル」をタップするとリストが表示されますので「IP Webcam for Android」を選択
IPカメラ用スマートフォンの映像ストリーミングに表示されているIPアドレスを「Host/IP」欄に入力(ポート番号は省く)
IPカメラ用スマートフォンの映像ストリーミングに表示されているIPアドレス下4桁ポート番号を「Http(s)Port」欄に入力
IPカメラ側でユーザー名とパスワードを設定している場合は「User」と「Pswd」に入力
「テスト」をタップ
設定入力した項目に問題がなければカメラ映像の受信に「成功!」
「OK」をタップしてから必ず「保存」をタップします
カメラの管理画面には、先ほど登録した「Camera-wifi」が追加されます
同じ手順で「+」アイコンをタップして外部から見るためのカメラを追加登録します
外部から見るための追加カメラ設定
上記設定と同じ要領で設定します
「カメラ名」→「Camera-Lte」
「製造元」→「Android」
「モデル」→「IP Webcam for Android」
「Host/IP」→家庭内Wi-Fi環境に接続されているスマートフォンのブラウザアプリから「自分のIPアドレス」と検索して調べた自分のIPアドレスを入力
「Http(s)Port」→先ほど設定した「Camera-wifi」と同じポート番号を入力
※「テスト」をタップする前に必ず回線をWi-fiからLTEに切り替え!
※外部からの接続にはポート開放設定が必要です。
ポートの開放については「パソコン不要!スマホでバッファロー製無線LANルーターのポート開放設定をしてみた」の記事で紹介しています。
無線ルーターのポート開放と設定入力に問題がなければカメラ映像の受信に「成功!」
「OK」をタップしてから必ず「保存」をタップします
カメラの管理画面には、先に登録した「Camera-wifi」に「Camera-Lte」が追加されます
カメラの管理画面から「Camera-Lte」をタップすると、登録されたカメラ(マトリクスビュー)が分割表示されます
各種操作アイコン
見たい映像をタップするとギャラリービューに切り替わります
ギャラリービューには各種操作アイコンが1から6まであります
下段7には登録されたサムネイル映像が表示され、見たいカメラをタップするとギャラリービューに大きく表示されます
1「PTZPreset」アイコンを選択するとカメラのコントロールパネルが下部に表示されます。
使用できない機能についてはグレーアイコンとなり選択できません
スマートフォンのIPカメラでは以下の機能アイコンが選択可能です
- 全画面(アイコン非表示)
- フォーカス
- ライトオフ
- ライトオン
多機能な防犯ネットワークカメラを登録すれば、カメラの首振り(パン・チルト操作)や予めセットしたカメラ角度にワンタップで見ることが可能となります。
※注意ポイント
よく使う機能として、夕方以降にライトオンして映像確認できるのが便利です。
しかし、消灯するのを忘れることが多いです。
ライトオンのままだとバッテリー消耗が早くて端末温度がかなり上昇しますので、ライトオフを忘れないように!
2「カメラアイコン」をタップすると静止画の記録ができます
3アイコンをタップで登録されたカメラ映像がマトリクスビューされます
4アイコンをタップでOptionsパネルが表示
5スピーカーアイコンをタップでスピーカー音声(Listen)開始となり音声が聞けます
6マイクアイコンをタップでマイク音声開始となり、こちらの音声をIPカメラスピーカーからだすことが可能です
5と6の機能はアップグレードPro版で使用できます
基本的な機能の使用方法は以上です
総評
※注意ポイント
外出先から見終わった場合は必ずアプリの終了を確認しましょう。
今まで誤タップなどで接続されたまま放置したことが数回あります。
知らない間にデータ容量がかなり消費されるので注意が必要です。
現在3台のカメラをIP Cam Viewer Pro版に登録して運用しています。
多くのカメラメーカーに対応しており機能も必要十分、使い勝手も良くて非常に重宝しているアプリのひとつです。
無料版でも十分使えますが、広告削除、カメラ台数制限、マイクスピーカー機能など有料版としての価値はあると思います。