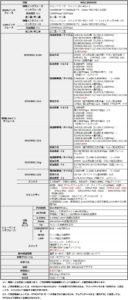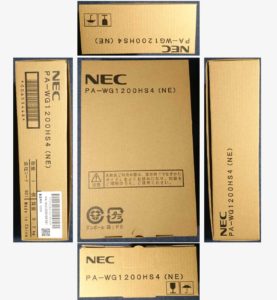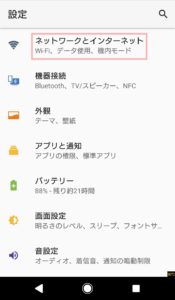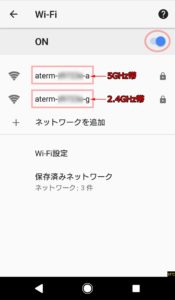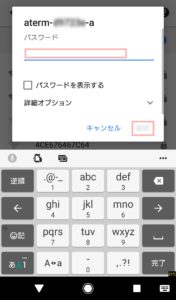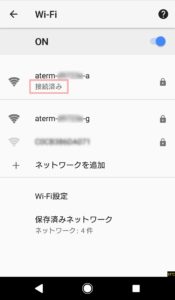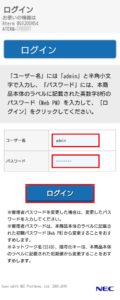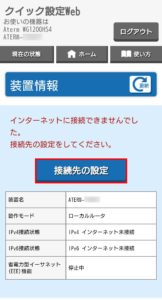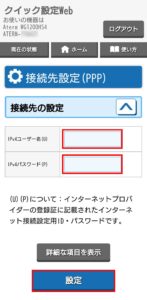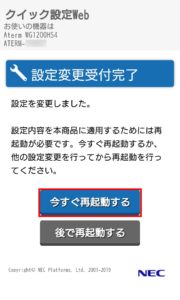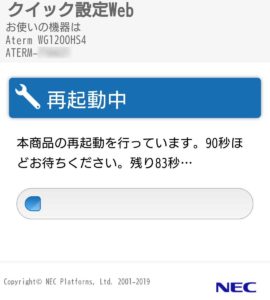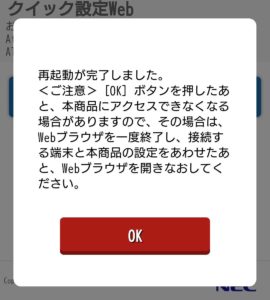目次
10年前の機器と交換して通信速度が改善
機器交換の動機
現在使用している無線LANルーターは約10年前に販売されたバッファロー製の「WHR-G301N/U」です。
不具合もなく運用してきましたが2.4GHz帯(IEEE802.11b/g/n)の周波数帯しか対応しておらず時代遅れの機器と言わざるを得ません。
契約している光回線は100MBプランのライトユーザーですが、遅いと感じたことはなかったので買い換える動機もありませんでした。
しかしNEC製の「Aterm WG1200HS4(NE)」がフリマで格安で入手できることを知ったので交換意欲が湧いてきました。
このモデルは一般には市販されておらず、通信事業者がキャンペーンなどで配布する専用品です。
既に無線LANルーターを所持している方にとっては不要となるために、ヤフオクやフリマに多数出品されるようです。
調べてみると市販されている「WG1200HS3」がベースになっているようで、この機種は周波数帯域144chとセキュリティWPA3にも対応しており性能面ではやや上位となります。
デメリットとしては製品保証について期待できないことが挙げられますが、新品同様の未使用品が安く入手できるので気にしないことにしました。
開封同梱品
送られてきた無線LANルーターは開封した形跡もない新品未使用品でした。
市販品ではないので素っ気ないパッケージ外観です。
箱の中身をすべて取り出します。
今まで使っていたバッファロー製ルーターよりも一回りコンパクトサイズです。
- 無線LANルーター本体 WG1200HS4(NE)
- スタンド
- ACアダプタ
- LANケーブル(カテゴリ5eストレート)
- つなぎかたガイド(保証書含む)
- らくらくQRスタート用QRコード
本体外観各部名称
設置方法は縦置き、横置き、壁掛けの3スタイルのなかから縦置きとするためスタンドを下部に取り付けました。
材質は樹脂製ですが放熱用のスリットが上下に設けられていますので排熱は問題なさそうです。
有線で接続するのはパソコン1台の予定なのでLANポートは3つもあれば十分です。
本体重量は旧機種よりも10g軽い198g
ACアダプタも今まで使っていたものよりコンパクトサイズで軽量71g
機器の取換え手順
①.旧無線LANルーターに接続されているパソコンなどの電源を切ってLANケーブルを全て外します。
②.ブロードバンドモデム(eo光回線の場合は終端装置AMN1500)の電源を切ります。
(※オンオフスイッチがないのでコンセントからアダプターを外しました。)
③.側面上方にあるスイッチが「RT」側にあることを確認します。
ブロードバンドモデムなどからのLANケーブルをWANポートに接続します。
④.ブロードバンドモデムの電源を入れます。
⑤.ACアダプター接続コネクターを本体に差し、ACアダプターをコンセントに挿します。
⑥.正常に動作するまで約60秒待ちます。
⑦.各LEDの状況を確認します。

POWERが緑点灯、ACTIVEが消灯または緑点灯、2.4GHz、5GHz、WANが緑点灯または緑点滅になることを確認します。
セットアップ作業前の準備
今回はAndroidスマートフォンを使ってセットアップ作業を行いますが、事前に準備確認しておくことが2つあります。
- 「Web PW」と「暗号化キー」
- 「認証ID」と「認証IDパスワード」
「Web PW」と「暗号化キー」は機器裏面に貼付されているシールに記載されていますのでメモしておきます。
回線事業者と契約したときの書類(登録証)などに「認証ID」と「認証IDパスワード」が記載されていますのでメモしておきます。
スマートフォンからWi-Fi接続する
今回はAndroidスマートフォンを使って手動でWi-Fi接続設定を行います。
設定アイコンをタップして「ネットワークとインターネット」を選択します。
「Wi-Fi」を選択して「ON」にすると
- aterm-d*****-a(5GHz帯)
- aterm-d*****-g(2.4GHz帯)
が表示されますので、5GHz帯の「aterm-*****-a」を選択します。
(※5GHz帯未対応端末の場合は2.4GHz帯の「aterm-d*****-g」しか表示されません)
パスワード入力画面で機器裏面シールに記載されている「暗号化キー」を入力して接続をタップします。
「接続済み」となったことを確認します。
インターネット接続設定
スマートフォンのブラウザアプリ(Chrome)から設定を行いました。
ブラウザアプリを起動してアドレス欄に「http://aterm.me/」と入力すると設定画面に入ることができます。
ログイン画面が表示されますのでユーザー名に「admin」、パスワードに8桁の「Web PW」を入力して ログイン をタップします。
接続先の設定 をタップします。
回線事業者の登録証に記載されている
- 「IPv4ユーザー名(U)」に「認証ID」
- 「IPv4パスワード(P)」に「認証IDパスワード」
をそれぞれ入力して 設定 をタップします。
今すぐ再起動する をタップします。
再起動には90秒ほどかかりますので暫く待ちます。
「再起動が完了しました。」と表示されたら OK をタップして設定完了です。
インターネットに正常に接続できることを確認します。