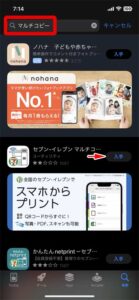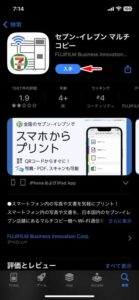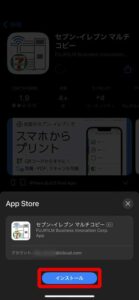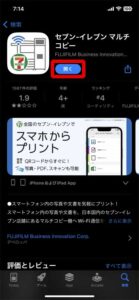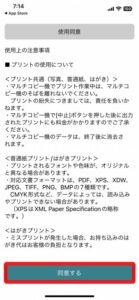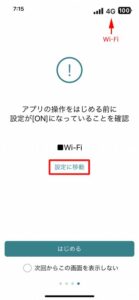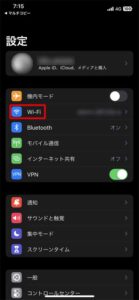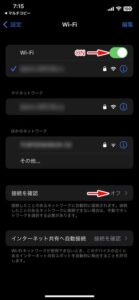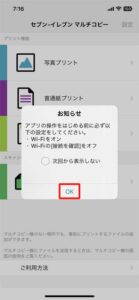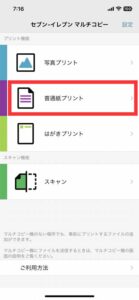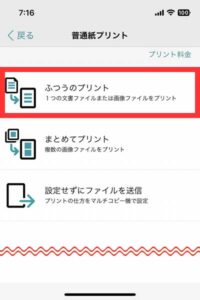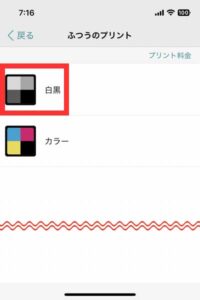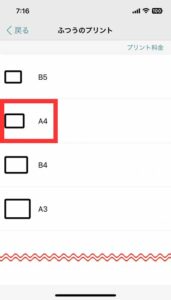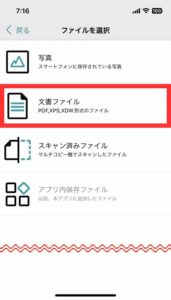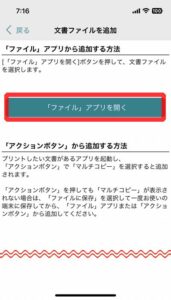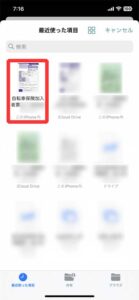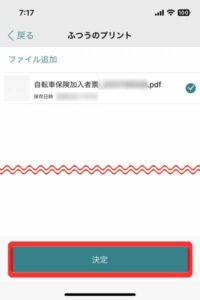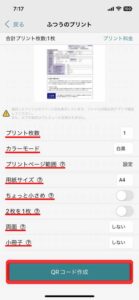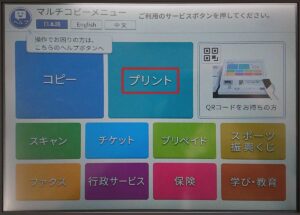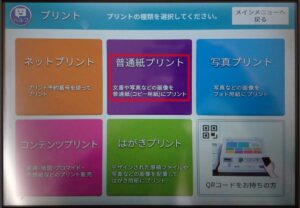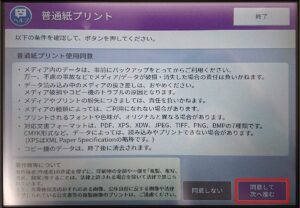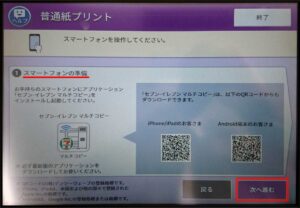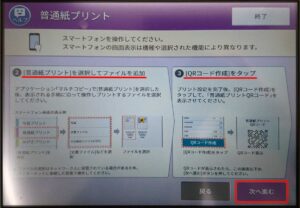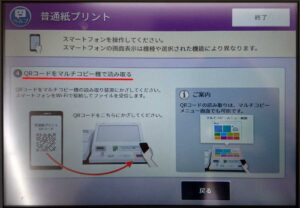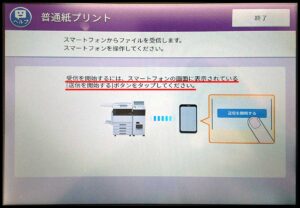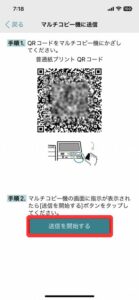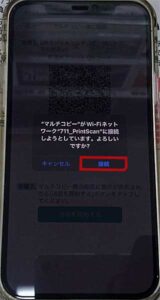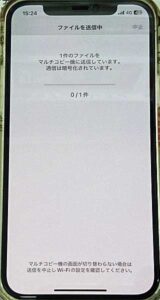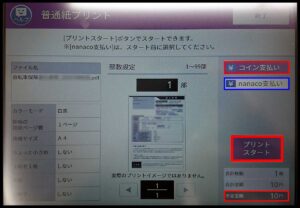目次
ストレージを介さない簡単操作で充実したプリント機能&スキャンもできるマルチコピーが便利でお得
今やプリンターがなくても大丈夫!
インクジェットプリンターを処分してから数年経過しますが、使用頻度が少なかったので不便に思うことはありませんでした。
どうしても印刷する必要がある場合はUSBメモリにファイルを書き込んでコンビニのマルチコピー機を使ってきました。
今回便利な「セブンイレブンマルチコピー」を知るきっかけとなったのは、家族が自転車保険に加入した際に貰えると思っていた保険証券がメール添付のPDFファイルだったことです。
いざというときのために書面化しておきたいと思ったので簡単にプリントできる方法がないか調べていた時に知りました。
パソコンからUSBメモリなどのストレージに保存する手間がなく、スマートフォンからWi-Fiを介して写真や書類ファイルをコピー機にデータ転送できるのはとても便利です。
アプリの導入
![]()
アイフォンの場合は「App Store」、アンドロイド端末の場合は「Playストア」をのアイコンをタップして検索窓に「マルチコピー」と入力検索すると「セブン-イレブン マルチコピー」というアプリが候補にでてきますので 入手 をタップします。
入手 をタップします。
インストール をタップします。
開く をタップします。
使用上の注意事項が表示されるので内容を確認して 同意する をタップします。
Wi-Fiの設定を行う必要があるので 設定に移動 をタップします。
端末の設定画面になるので「Wi-Fi」をタップします。
「Wi-Fi」をオンにして「接続を確認」がオフになっていることを確認します。
※セブンイレブンのマルチコピー機を使用するときに必要な設定です。
以上でスマートフォンへのインストール作業は完了です。
プリント前の事前準備
あらかじめコピーしたいファイルを選択してQRコードを作成しておくことで店内での作業時間短縮になります。
なお、事前に作成したQRコードはアプリを終了しても次回起動時に呼び出すことが可能です。
今回はメールに添付されていたPDFファイルをA4サイズの普通紙に白黒で1枚プリントするための設定手順となります。
なお、メール添付のPDFファイルはスマートフォン内のファイルに保存されていることを前提とします。
アプリを起動すると設定に関するお知らせが毎回でるのでWi-Fiを常時オンにしている場合は「次回から起動しない」にチェックしておくとよいでしょう。
プリント機能の設定では「普通紙プリント」を選択します。
プリント料金の設定で「ふつうのプリント」を選択します。
続いて「白黒」を選択します。
用紙のサイズは「A4」を選択しました。
ファイルを選択で「文書ファイル」を選択します。
文書ファイルを追加で 「ファイル」アプリを開く をタップします。
目的のPDFファイルを選択タップします。
選択したファイルにチェックが入っていることを確認して 決定 をタップします。
表示された各項目を確認して QRコード作成 をタップします。
QRコードが確認できたら一旦アプリを終了しても構いませんのでセブンイレブンに出向きましょう。
セブンイレブンでの操作手順
マルチコピー機のディスプレイメニューから「プリント」をタッチします。
「普通紙プリント」をタッチします。
「同意して次へ進む」をタッチします。
メディアは「スマートフォン(Wi-Fi)」を選択して「これで決定次へ進む」タッチします。
「次へ進む」タッチします。
「次へ進む」タッチします。
「④QRコードをマルチコピー機で読み取る」の画面でスマートフォンの「セブン-イレブン マルチコピー」アプリを起動します。
「確認 前回の設定が残っています。続きから始めますか?」と表示されますので 再開する をタップします。
事前に作成しておいたQRコードが再び表示されます。
マルチコピー機の「QRコード」と書かれた箇所に表示させたQRコードをかざします。
「~スマートフォンの画面に表示されている[送信を開始する]ボタンをタップしてください」と表示されたら指示どおりにスマートフォン側を操作します。
スマートフォン画面の 送信を開始する をタップします。
「”マルチコピー”がWi-Fiネットワーク”711‗PrintScan”に接続しようとしています。よろしいですか?」と表示されますので 接続 をタップします。
「”マルチコピー”がローカルネットワーク上のデバイスの検索および接続を求めています」と表示されますので 許可 をタップします。
ファイルが送信されますのでしばらく待ちます。
右下に表示された 不足金額 を硬貨或いはnanacoで支払います。
硬貨支払いは投入口へ、nanaco支払いの場合は読み取り部にカードをかざして支払いを済ませてから画面の プリントスタート をタッチします。
※領収書の発行も可能。
プリントが開始されます。
コピー機下のトレイにプリント済みの用紙が排出されます。
プリント完了後は忘れ物がないか十分確認してから立ち去りましょう。
![]()