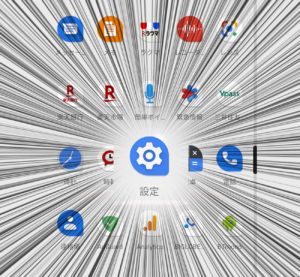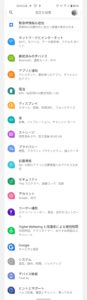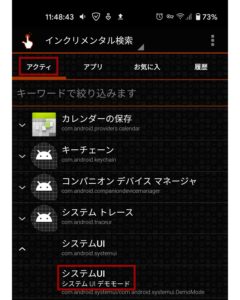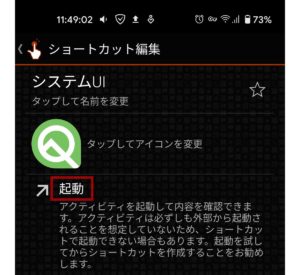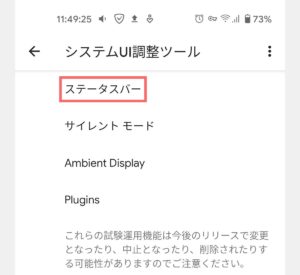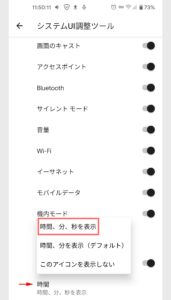Android10搭載 Pixel4aの使い勝手を良くしよう!
今まで使っていたスマートフォンの搭載OSはAndroid8.0だったので、Android10搭載のPixel4aを使ってみて操作に戸惑いを感じることがあります。
そこで使いやすくするための各種設定を行いました。
設定の入口
Android端末の各種設定変更を行うための入口となるのが「設定アイコン」です。
殆どの設定変更はこのアイコンから始まります。
設定項目は細分化されており多岐にわたります。
今回はPixel4aに搭載されているAndroid10の設定を変更します。
(※Android11は青字)
NFCの保護
おサイフケータイアプリなどNFCを使う場合に悪用防止のため設定しておきたい機能。
設定
↓
接続済みのデバイス
↓
接続の設定
↓
NFCの保護
↓
チェックオン
【Android11】
設定
↓
接続済みのデバイス
↓
接続の設定
↓
NFC
↓
NFCの使用にロック解除を要求
↓
チェックオン
バッテリー残量をパーセント表示にする
標準表示のバッテリーアイコンだけでは大まかな残量しかわからないので数値表示させる設定です。
設定
↓
電池
↓
電池残量
↓
チェックオン
標準ランチャーの表示スタイル変更
フォント、通知アイコン、色、アイコン形状をカスタム設定できます。
電波感度アイコンを見慣れた「バリ4表示」に変更したくてカスタム設定しました。
設定
↓
ディスプレイ
↓
スタイルと壁紙
↓
4スタイルの中から選択、或いはカスタム+をタップして個別に選択
↓
適用をタップ
見ているときは画面オフにしない
前面カメラを使用してユーザーが画面を見ている間は画面オフにならない機能。
設定
↓
ディスプレイ
↓
詳細設定
↓
スクリーンアテンション
↓
チェックオン
ディスプレイ画面の色調変更
ディスプレイの色味が暖色系になっているのを改善。
設定
↓
ディスプレイ
↓
詳細設定
↓
カラー
↓
「ナチュラル」を選択
※設定を変えてもあまり変化が感じられないので暖色系に慣れるしかなさそうです。
指紋の追加登録
両手の指紋を登録しておくと便利です。
設定
↓
セキュリティ
↓
Pixel lmprint
↓
「PINの再入力」画面で番号を入力してキーボード右矢をタップ
↓
「+指紋を追加」をタップして指紋を追加登録
Googleアシスタント無効にする
しつこいおせっかい機能を無効にするための設定。
設定
↓
Google
↓
Pixel lmprint【Android11にはありません】
↓
アカウントサービス
↓
検索、アシスタントと音声
↓
Googleアシスタント
↓
タブの「アシスタント」をタップ
↓
スマートフォン
↓
Googleアシスタント
↓
チェックオフ
指紋センサーをスワイプして通知を表示
通知を開くのを握り手側だけで操作できるので便利です。
設定
↓
システム
↓
ジェスチャー
↓
指紋センサーをスワイプして通知を表示
↓
チェックオン
カメラをすばやく起動
電源ボタンを連続2回押せばどの画面からでもカメラを素早く起動できます。
設定
↓
システム
↓
ジェスチャー
↓
カメラの起動
↓
チェックオン
【Android11】
設定
↓
システム
↓
ジェスチャー
↓
カメラをすばやく起動→カメラをすばやく起動
↓
チェックオン
前面カメラと背面カメラを動作で切り替える
カメラ起動時に端末を2度振るだけで背面カメラと前面カメラを簡単に切り替えることができます。
設定
↓
システム
↓
ジェスチャー
↓
カメラの切り替え
↓
チェックオン
【Android11】
設定
↓
システム
↓
ジェスチャー
↓
カメラを切り替えて自撮り写真→カメラを切り替えて自撮り写真
↓
チェックオン
戻る・ホーム・履歴ボタンの表示
使い慣れた「戻る・ホーム・履歴ボタン」を表示させる設定です。
設定
↓
システム
↓
ジェスチャー
↓
システムナビゲーション
↓
3ボタンナビゲーションを選択
ふせるだけでサイレントモード
画面を下にして置くだけでサイレントモードにできる便利な設定。
設定
↓
システム
↓
ジェスチャー
↓
ふせるだけでサイレントモードをオン
↓
チェックオン
タップを表示
タップ場所を視覚的に表示させるための設定です。
「開発者オプション」を表示するための操作を行ってから設定することができます。
※「開発者向けオプション」の設定項目の変更は慎重に行って下さい。
設定
↓
デバイス情報
↓
ビルド番号を7回連続でタップします。
↓
PINコードかパターン或いはパスワードを入力します。
↓
画面下部に「これでデベロッパーになりました!」というメッセージが表示。
↓
これで「開発者オプション」にアクセスできるようになります。
設定
↓
システム
↓
開発者向けオプション
↓
入力のタップを表示
↓
チェックオン
時計に秒を表示させる。
通知バーの表示設定は「システムUI調整ツール」というところから行うのですがAndroid9以降は表示できなくなりました。
そこで専用アプリ「QuickShortcutMaker」を使って設定変更します。
※2020年10月以降更新されておらずGoogle Playストアからアプリが削除されたようです。
インストールする場合はAPKファイルをダウンロードして自己責任で行ってください。
インストールが完了したら起動します。
アクティビティタブ画面で下方にスクロールして「システムUIデモモード」をタップします。
「起動」をタップします。
「システムUI調整ツール」画面の「ステータスバー」をタップします。
「時間」から「時計、分、秒を表示」を選択します。
目的の設定を終えればアプリはアンインストールして構いません。