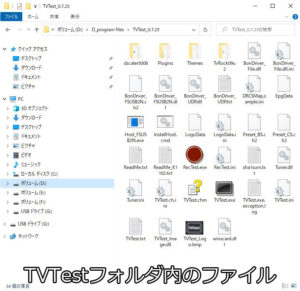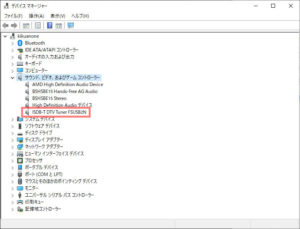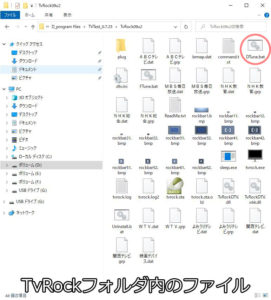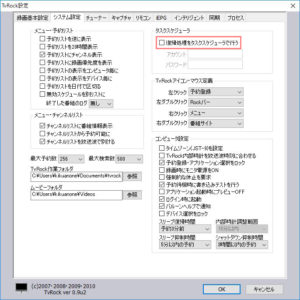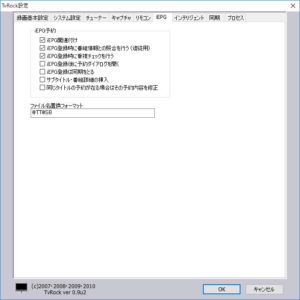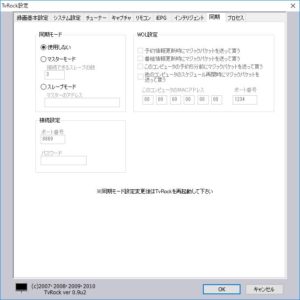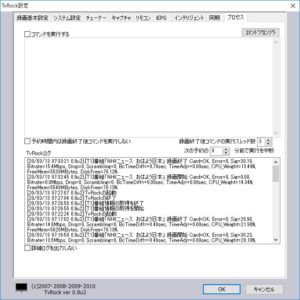目次
OSクリーンインストール後に地デジを視聴録画できるように迷わず再設定
毎回悩む設定
今までパソコンの不具合が生じる度にクリーンインストールを何度も実施してきましたが、ソフトウェアをどのように設定したのか覚えていないので時間浪費とストレスを溜めることになります。
特にテレビ視聴録画ソフトの設定に毎回悩まされているので自分用メモとして記録しておくことにしました。
いつも躓く設定は録画時に視聴ソフト「TVTest」が起動しないようにする設定です。
使用している地デジ&ワンセグチューナーはKEIAN製の「KTV-FSPCIE(改)」です。
必要ファイル・ソフト・ドライバ等を入れたフォルダ「TVTest_0.7.23」はWindowsプログラムの影響を受けないDドライブに作成したフォルダ「D:\D_program files\TVTest_0.7.23」に置いています。
ドライバの導入
デジタル署名がないドライバなのでWindows10パソコンにインストールするには以下の手順を踏む必要があります。
- テストモードへの移行
- ドライバ署名の強制を無効化
以下の作業前に消えて困るファイルなどは保存しておくこと。
- 画面左下の「Windowsロゴ」を右クリックして表示されたメニューの中から「Windows PowerShell(管理者)」
- 以下のコマンドを入力して「OK」
shutdown.exe /r /o /f /t 0 - オプションの選択画面が表示されるので「トラブルシューティング」
- トラブルシューティング画面から「詳細オプション」
- 詳細オプション画面から「スタートアップ設定」
- スタートアップ設定画面から「再起動」
- 「7」の「ドライバ署名の強制を無効にする」
- Windowsが起動したら画面左下の「Windowsロゴ」を右クリックして表示されたメニューの中から「デバイスマネージャー(M)」
- 黄色マークのついた「ISDB-T Full Segment Device」を右クリックして「ドライバソフトウェアの更新」
- 「コンピューターを参照してドライバソフトウェアを検索します(R)」を選択して「参照」
- D:\D_program files\TVTest_0.7.23フォルダを指定して「OK」
- 「次へ」をクリックして「このドライバソフトウェアをインストールします(I)」
- インストールが自動的に開始される。
- 完了したら「閉じる」
- デバイスマネージャーで正常に認識されていることを確認。

- テストモードを解除します。
画面左下の「Windowsロゴ」を右クリックして表示されたメニューの中から「Windows PowerShell(管理者)」 - 以下のコマンドを入力して「OK」
bcdedit /set TESTSIGNING OFF - ドライバ署名の強制を無効にするを解除するためパソコンを再起動。
Mpeg2 Video Decoderの導入
D:\D_program files\TVTest_0.7.23\dscaler5008のフォルダ内にあるMpeg2 Video Decoder 「DScaler5008.exe」をインストール。
TvRockのチューナー設定
TVTestと同じフォルダに「RecTest.exe」があることを確認。
- D:\D_program files\TVTest_0.7.23\TvRock09u2のフォルダー内にある「DTune.bat」を起動する。

- 「開始してよろしいですか」で「OK」
- 「使用するTvRockDTVターゲットに数を選択してください」で「1チューナー」を選択して「次へ」
- 各項目に下記を入力
・視聴・録画アプリケーションがあるフォルダ→TV Test.exeがあるフォルダを選択
・実行アプリ名[視聴用]→TVTest.exe
・オプション→/d BonDriver_FSUSB2N.dll /DID A
・実行アプリ名[録画用]→RecTest.exe
・オプション→/tvrock /d BonDriver_FSUSB2N.dll /min /DID A
「次へ」をクリック。 - 「視聴地域チャンネル一覧」で自分で住んでいる地域を選択。
- 「次へ」をクリック(要30分以内)
- 「終了しました。次へ進んで下さい。」の画面が表示されたら「次へ」
- 「完了」をクリック。
TvRockソフトの設定画面
視聴・録画デフォルトを「録画のみ」に変更する。
タスクスケジューラーの「復帰処理をタスクスケジューラーで行う」のチェックを外す。