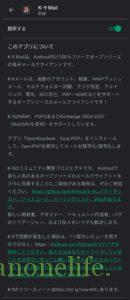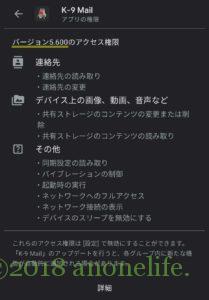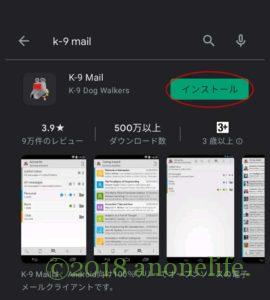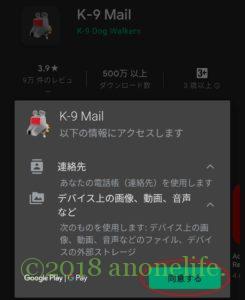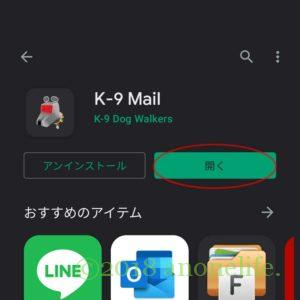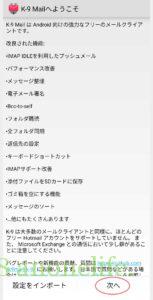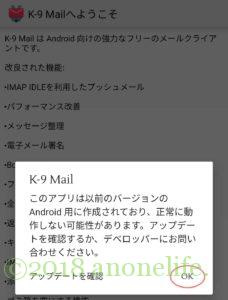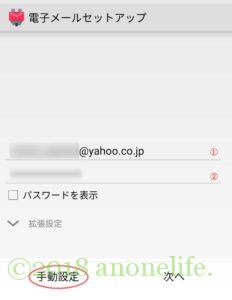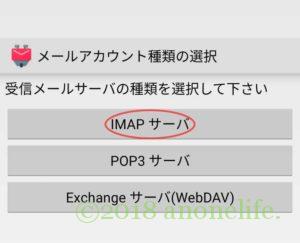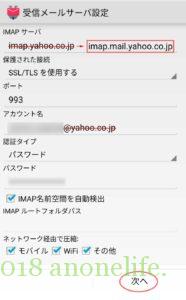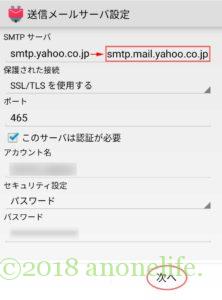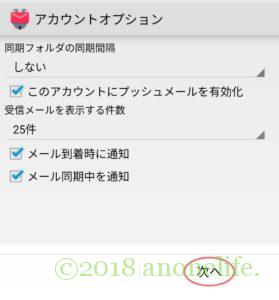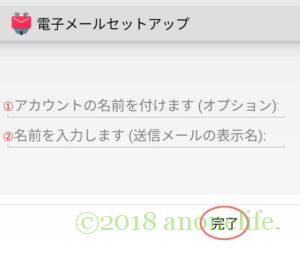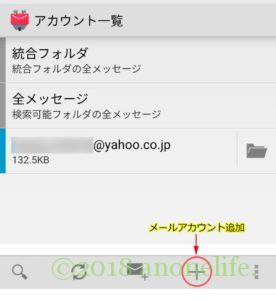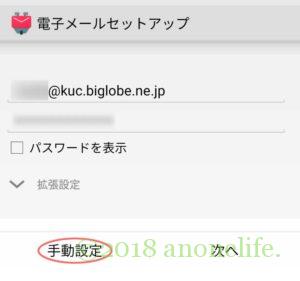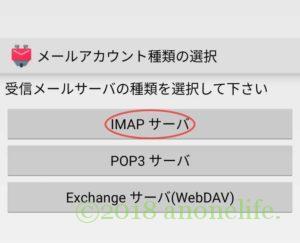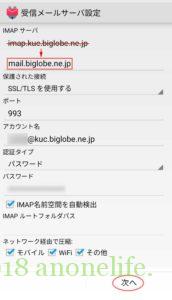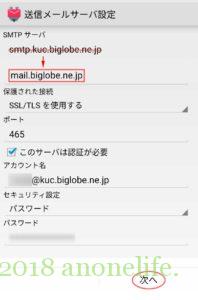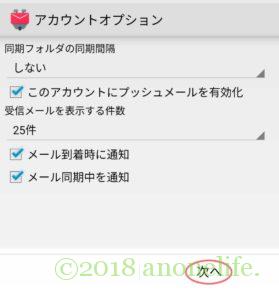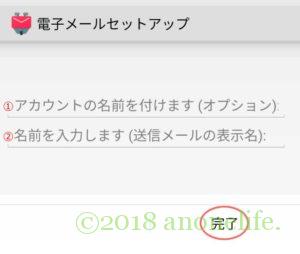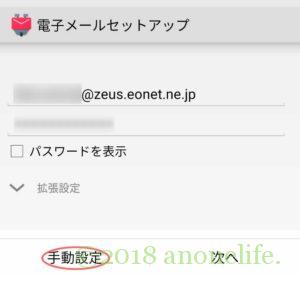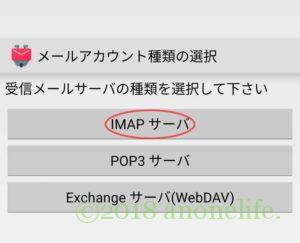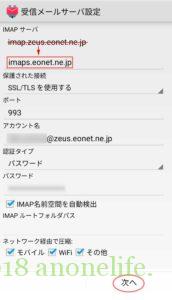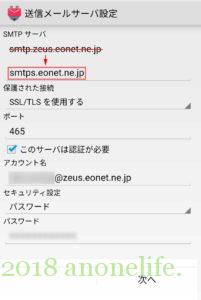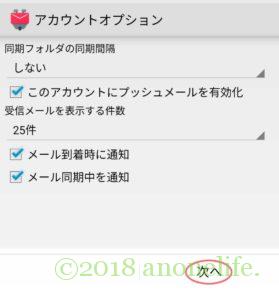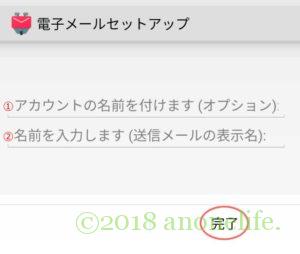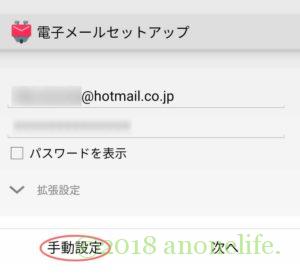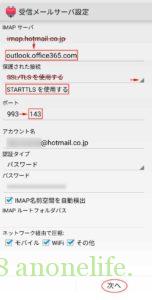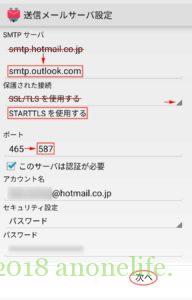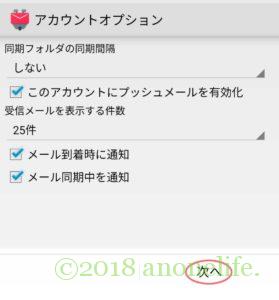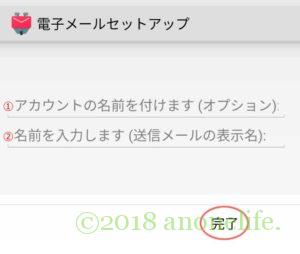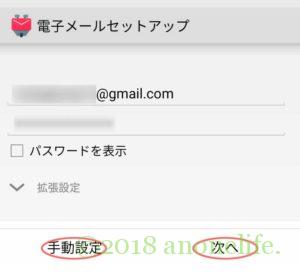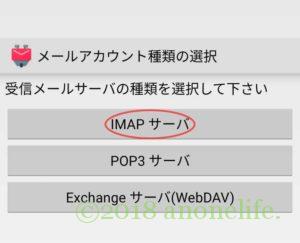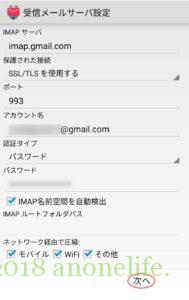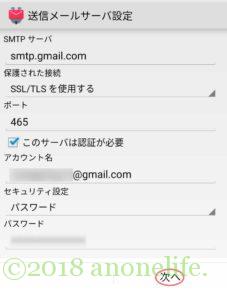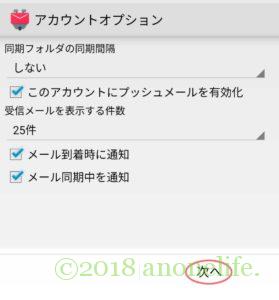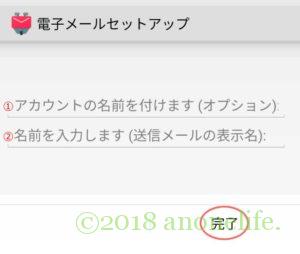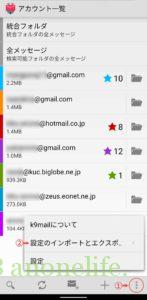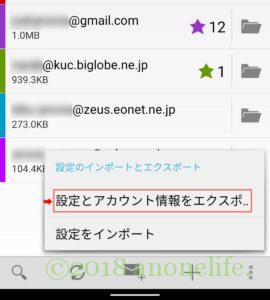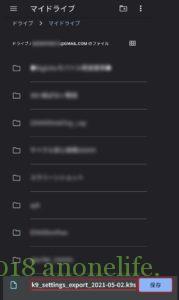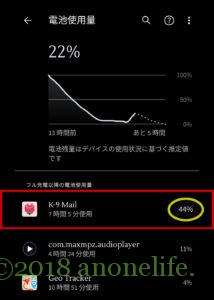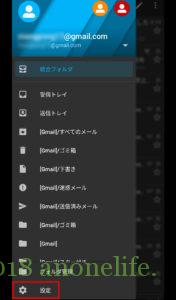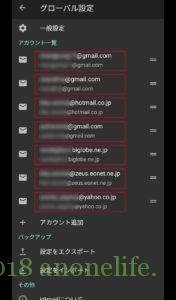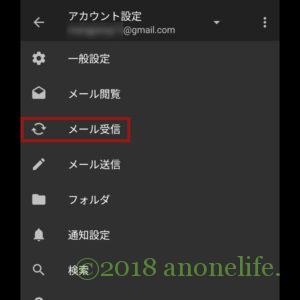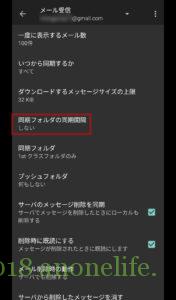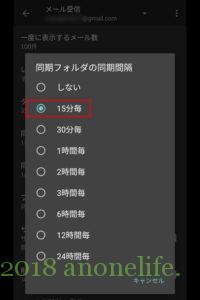目次
「Yahoo!メール,BIGLOBEメール,eoWEBメール,Hotmail,Gmail」のアカウント設定方法
メールごとに違う設定方法
アンドロイドスマートフォンのメールアプリとして長年「K-9 mail」を使用しています。
メールアカウントを新規に追加したい時など、メールドメインによって設定方法が異なるのでエラーメッセージに戸惑ってしまうことがあります。
そこで使用している5つのメールアカウント設定について「自分用メモ」として記録しておくことにしました。
「K-9 mail」の設定で困っている方の一助となれば幸いです。
「K-9 mail」の導入
「K-9 mail」のバージョンは「Version 5.600」となっています。
最終更新日は2018年9月7日となっており、更新が止まっているようなのでアンドロイドバージョンによっては不具合の可能性があるかも知れません。
インストールしている端末「Pixel4a」はAndroid11ですが問題なく使えています。
下記リンクをタップしてGoogle playの「K-9 mail」のインストール画面にいきます。
インストール をタップします。
同意する をタップします。
開く をタップします。
許可する権限を選択して 次へ をタップします。
「次へ」 をタップします。
「OK」 をタップすると電子メールのセットアップ画面になります。
Yahoo!メールのアカウント設定
①にメールアドレス、②にパスワードを入力して「手動設定」をタップします。
「IMAP サーバ」をタップします。
IMAP サーバ:「imap.yahoo.co.jp → imap.mail.yahoo.co.jp」に変更します。
アカウント名:@yahoo.co.jp の部分を削除します。
「次へ」 をタップします。
SMTP サーバ:「smtp.yahoo.co.jp → smtp.mail.yahoo.co.jp」に変更します。
「次へ」 をタップします。
必要に応じて同期間隔や表示件数などの設定をして「次へ」 をタップします。
必要に応じて「①アカウントの名前、②送信メールの表示名」 を入力して「完了」をタップします。
※「アカウントの名前(オプション)」が空欄の場合はアカウント一覧にメールアドレスで表示されます。
※「名前(送信メールの表示名)」は送信相手先に表示される名前です。
アカウント一覧に「Yahoo!メール」が追加されました。
他のメールアカウントを追加する場合はアカウント一覧から下部の「+」をタップします。
BIGLOBEメールのアカウント設定
アカウント一覧画面下部の「+」をタップします。
メールアドレスとパスワードを入力して「手動設定」をタップします。
「IMAP サーバ」をタップします。
IMAP サーバ:「imap.kuc.biglobe.ne.jp → mail.biglobe.ne.jp」に変更します。
「次へ」 をタップします。
SMTP サーバ:「smtp.kuc.biglobe.ne.jp → mail.biglobe.ne.jp」に変更します。
「次へ」 をタップします。
必要に応じて同期間隔や表示件数などの設定をして「次へ」 をタップします。
必要に応じて「①アカウントの名前、②送信メールの表示名」 を入力して「完了」をタップします。
※「アカウントの名前(オプション)」が空欄の場合はアカウント一覧にメールアドレスで表示されます。
※「名前(送信メールの表示名)」は送信相手先に表示される名前です。
eoWEBメールのアカウント設定
アカウント一覧画面下部の「+」をタップします。
メールアドレスとパスワードを入力して「手動設定」をタップします。
「IMAP サーバ」をタップします。
IMAP サーバ:「imap.zeus.eonet.ne.jp → imaps.eonet.ne.jp」に変更します。
「次へ」 をタップします。
SMTP サーバ:「smtp.zeus.eonet.ne.jp → smtps.eonet.ne.jp」に変更します。
「次へ」 をタップします。
必要に応じて同期間隔や表示件数などの設定をして「次へ」 をタップします。
必要に応じて「①アカウントの名前、②送信メールの表示名」 を入力して「完了」をタップします。
※「アカウントの名前(オプション)」が空欄の場合はアカウント一覧にメールアドレスで表示されます。
※「名前(送信メールの表示名)」は送信相手先に表示される名前です。
Hotmail(outlook)のアカウント設定
アカウント一覧画面下部の「+」をタップします。
メールアドレスとパスワードを入力して「手動設定」をタップします。
「IMAP サーバ」をタップします。
IMAP サーバ:「imap.hotmail.co.jp → outlook.office365.com」に変更します。
保護された接続:赤矢印の三角部をタップして「STARTTLSを使用する」を選択します。
ポート:自動的に「143」に変更されます。
「次へ」 をタップします。
SMTP サーバ:「smtp.hotmail.co.jp → smtp.outlook.com」に変更します。
保護された接続:赤矢印の三角部をタップして「STARTTLSを使用する」を選択します。
ポート:自動的に「587」に変更されます。
「次へ」 をタップします。
必要に応じて同期間隔や表示件数などの設定をして「次へ」 をタップします。
必要に応じて「①アカウントの名前、②送信メールの表示名」 を入力して「完了」をタップします。
※「アカウントの名前(オプション)」が空欄の場合はアカウント一覧にメールアドレスで表示されます。
※「名前(送信メールの表示名)」は送信相手先に表示される名前です。
Gmailのアカウント設定
アカウント一覧画面下部の「+」をタップします。
メールアドレスとパスワードを入力して「手動設定」をタップします。
※Gmailの場合は受信・送信メールサーバ共に設定変更する必要がないので「次へ」をタップしてもOKです。
「IMAP サーバ」をタップします。
「次へ」 をタップします。
「次へ」 をタップします。
必要に応じて同期間隔や表示件数などの設定をして「次へ」 をタップします。
必要に応じて「①アカウントの名前、②送信メールの表示名」 を入力して「完了」をタップします。
※「アカウントの名前(オプション)」が空欄の場合はアカウント一覧にメールアドレスで表示されます。
※「名前(送信メールの表示名)」は送信相手先に表示される名前です。
アカウント設定のエクスポート
登録したアカウント一覧設定をエクスポート保存しておくことを強く推奨します。
アプリの再インストール時や機種変更などを行った時にインポートすれば使っていた状態に復元できます。
インポートを行う際には各メールアドレスのパスワードが必要となります。
①の縦三点をタップして、②「設定のインポートとエクスポ..」を選択タップします。
赤矢印の「設定とアカウント情報をエクスポ..」を選択タップします。
保存場所を選択して 保存 をタップして完了です。(※必要に応じて任意のファイル名に変更可)
なお、保存場所はGoogle DriveやOneDriveなどのオンラインストレージにしておけば他のデバイスから簡単にアクセスできるので便利だと思います。
【2021/08追記】アップデートによる不具合
8月初旬のある日、スマートフォンの電池が急激に減るようになりました。
原因を探ってみると「K-9 mail」のアプリが原因で更新版には不具合があるようです。
(※最新バージョンは不具合が解消されているようです。)
このままではバッテリーが1日もたないので解決策を探すことにしました。
以前のバージョンに戻す
不具合が解消されるまで或いは前バージョンのほうが使いやすい場合は、今回の記事で紹介した「Version 5.600」に戻して使うことになります。
手順としては、現在のメール設定をクラウド上などにエクスポートしてからアプリを削除して旧バージョンAPKを手動インストールします。
- K-9 Mailアプリの設定から「設定をエクスポート」をタップして保存場所(Googleドライブなど)を指定して保存します。
- メール設定のエクスポートファイルが保存できたら「K-9 Mailアイコン」を長押しして「情報」をタップ、「アンインストール」をタップしてアプリを削除します。
- 「古いバージョンのK-9 Mail」から5.600(27 5月2019)のバージョンを選択してAPKファイルをダウンロードします。
(※目的のバージョンがない場合は右下の「もっと見る」をタップ) - ダウンロードが完了したらAPKファイルをタップしてインストールをします。
(※提供元不明のアプリをインストールするかを問う画面が出た場合は許可します) - 保存しておいたメール設定(エクスポートファイル)をインポートすることにより、アドレス毎に再度設定する必要がなくパスワードを再設定するだけで移行することができます。
使い慣れたバージョンに戻して使う場合のデメリットとしては、毎回Googleプレイ更新の候補に挙がってくることと旧バージョンのセキュリティー脆弱性です。
可能な限り最新版を使った方が良いと思います。
受信できない!
旧バージョンに戻して使用していたのですが、うっかり全てのアプリを更新してしまい使い慣れない最新版になってしまいました…
ここは「習うより慣れよ」の諺に従い更新版を使い続けることにします。
ところが統合フォルダ画面で更新しないとメール受信しないことに気付いたので設定を見直しました。
- K-9 Mailアプリの設定から「一般設定」→「ネットワーク」→「バックグラウンド同期」→「◎常時利用」に変更。
- 「K-9 Mailアイコン」を長押しして「情報」をタップしてアプリ情報画面を開きます。
詳細情報の「電池」→「電池の最適化」→「最適化していないアプリ▼」→「すべてのアプリ」をタップして一覧から「K-9 Mail」を選択して「最適化しない」を選択して完了します。
上記の設定を行いましたが自動的に受信してくれません…
さらに調べてみるとアカウント毎に設定する必要があることが判明。
アプリの「設定」をタップします。
アカウント一覧に表示されているメールアドレスを個々に設定していきます。
メールアドレスをタップしてアカウント設定から「メール受信」をタップします。
「同期フォルダの同期間隔」をタップします。
同期フォルダの同期間隔のリストから「◎15分毎」を設定タップします。
上記の設定をしてからは自動的に受信できるようになりました。