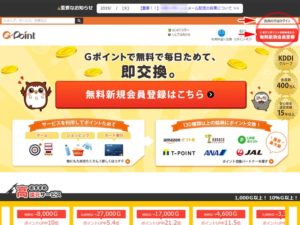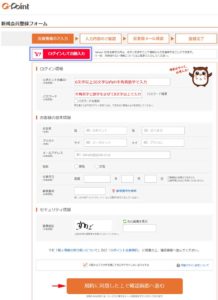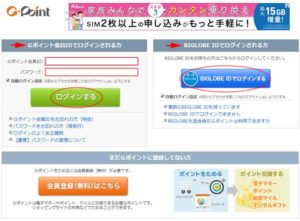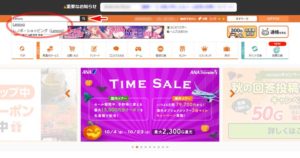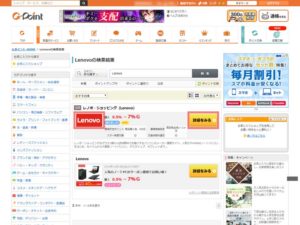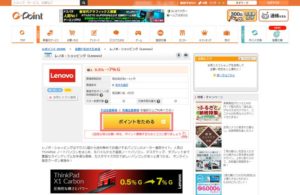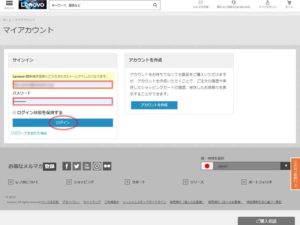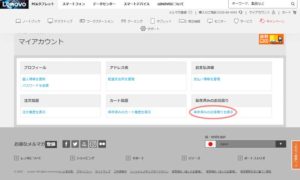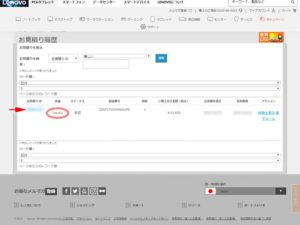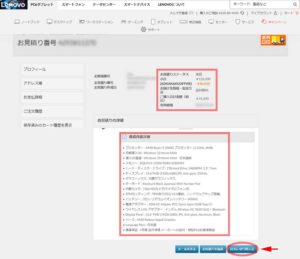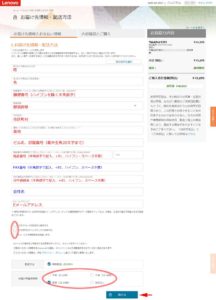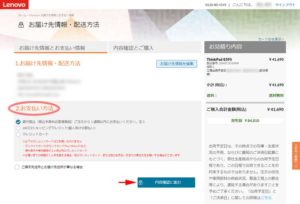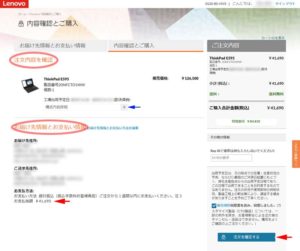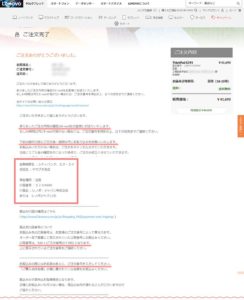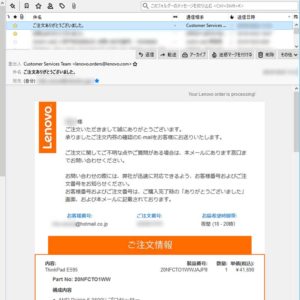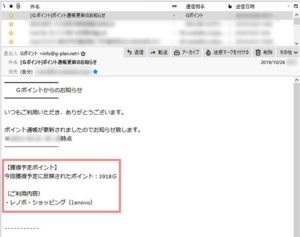知らなきゃ損!パソコン購入でさらにポイントゲット
格安レノボパソコンの「価格.com限定」を適用した見積り作成方法を こちらの記事 で紹介しました。
「メーカー直販モデル」のサイトから注文する前にポイントサイトを経由して注文することで更にポイントが獲得できます。
ポイント還元率で獲得できるポイントは変動しますが、今回Gポイントサイト経由で注文することにより3000ポイント近くも獲得できました。
価格.com限定レノボパソコンをGポイントサイト経由で注文する手順方法について詳しく解説します。
初めての方は画面右上の 無料新規会員登録 をクリック
(※BIGLOBE IDを持っている場合は会員登録をしなくてもログインが可能です。)
【便利な登録方法】
Yahoo IDを持っている場合は Y!ログインして自動入力 をクリックしてログインすることにより情報の入力を省略することができます。
Yahoo IDをお持ちでない場合は、ログイン情報・お客様の基本情報・セキュリティ情報を入力の上 規約に同意した上で確認画面へ進む をクリックします。
登録したメールアドレスに仮登録メールが届きますので本文中のリンクをクリックして登録を完了させます。
先ほど登録したGポイント会員IDを入力して ログインする をクリック。
BIGLOBE IDを持っている場合は BIGLOBE IDでログインする をクリック。
検索窓に「レノボ 又は Lenovo」と入力して検索します。
検索結果が表示されますので LENOVO ロゴか 詳細をみる をクリック。
ポイントをためる▷ をクリック。
レノボのサイトに移動しますので右上のマイアカウントからサインインを行います。
ノートパソコンの見積りを保存する際に作成した Lenovo ID でログインします。
マイアカウント内の 保存済みのお見積りを表示 をクリック。
見積りの店舗が「kakaku」と表示されているのが「価格.com限定」の見積りです。
お見積りIDをクリック。
見積りの詳細を確認して間違いがなければ 注文に切り替える をクリック。
お届け先情報・配送方法を入力します。
個人の注文であればFAXや会社名などは未記入でもOKです。
チェック項目は付けなくてもいいと思いますが、必要に応じてチェックを付します。
最後にお届け希望時間帯を指定して 続ける をクリック。
お支払方法を選択して 内容確認に進む をクリック。
注文内容・お届け先情報・お支払情報が間違っていないか確認します。
青矢印から構成内容詳細が確認できますので再度確認しましょう。
お支払総額も確認して問題がなければ 注文を確定する をクリック。
ご注文完了の画面に切り替わります。
注文内容はE-mailでも送られてきますので確認しておきましょう。
なお、今回の支払いは楽天銀行から行いました。
詳しい支払い手順は「ネットバンキング楽天銀行から他行への振込み」の記事で紹介しています。
一週間以内に指定口座に振り込む必要があり、支払い完了後に注文が正式成立することとなります。
Gポイント付与のお知らせ
銀行振り込みが完了してから4日後にGポイントからメールが届きました。
購入合計¥41,690に対してポイント付与率が7%で 2918Gポイント 獲得(予定)することができました!!!
ただし、ポイント通帳を確認してみるとポイント獲得日が 商品発送後1~2ヶ月 となっていましたので気長に待つ必要があります…
追記:【注文日からポイントを受け取るまでの実際の日程】
注文日 → 10日目に商品発送 → 16日目に商品到着 → 46日目にポイント付与