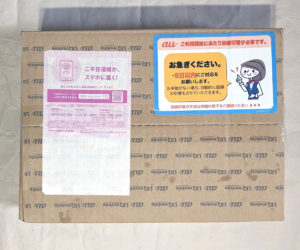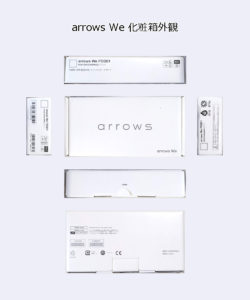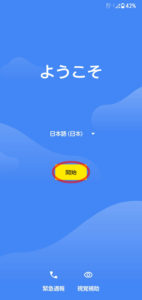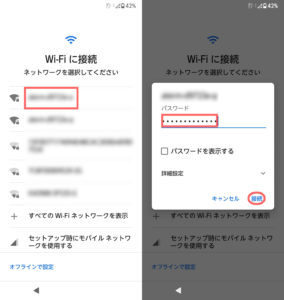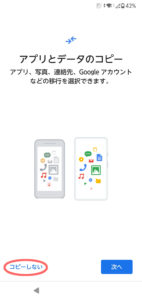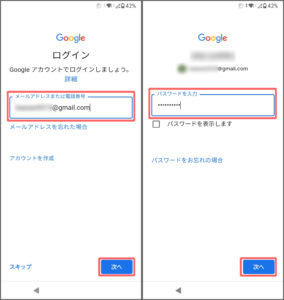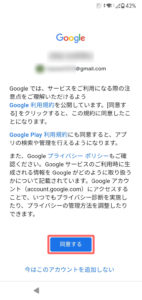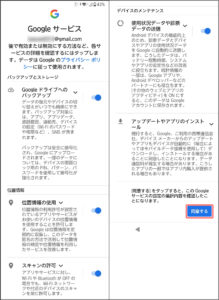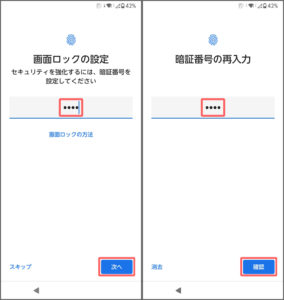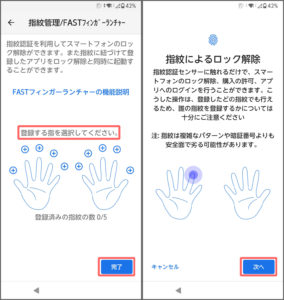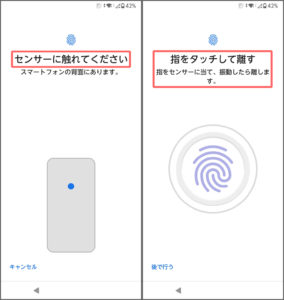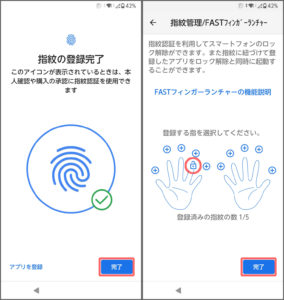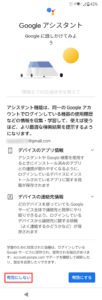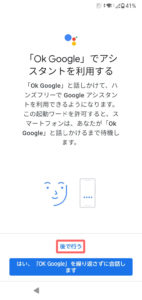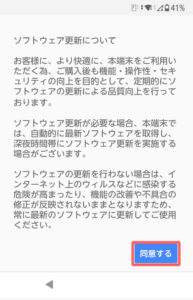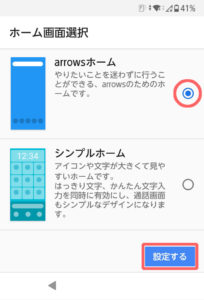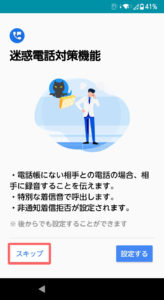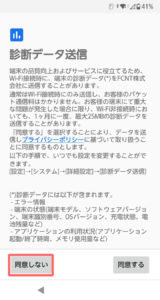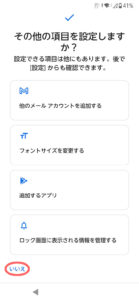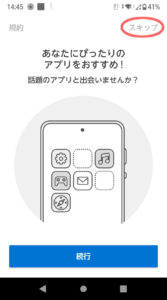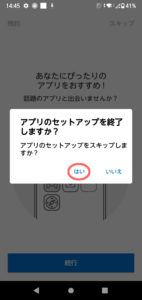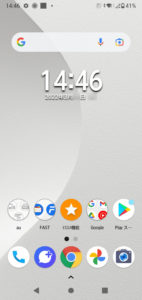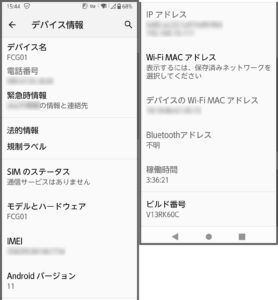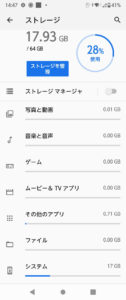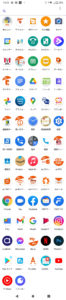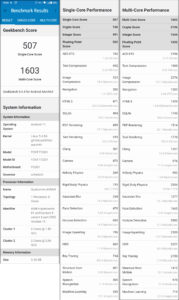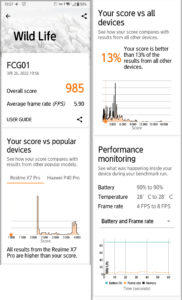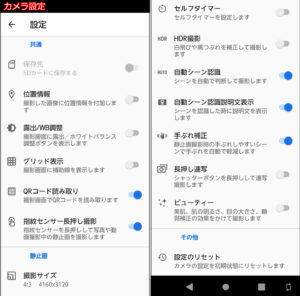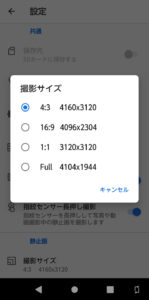目次
3Gサービス終了に伴う機種変更で入手したエントリーモデル
「2022年3月末日をもってauの3G携帯電話向けサービスが終了」と以前からアナウンスされていました。
いよいよ期限が迫ってきたので残留するか他社へMNPするか迷いましたが、1年間の割安なプランで新しいスマートフォンに機種変更できると聞いたので電話で申し込むことにしました。
そこで無料ゲットした端末が今回紹介する arrows We【FCG01】 です。
スペック
過去にarrowsのタブレット端末を所持していたこともあり、馴染みがある富士通のブランドですが、arrows WeはFCNTという聞きなれないメーカーが記載されています。
調べてみると「富士通コネクテッドテクノロジーズ株式会社」から頭文字をとった「FCNT株式会社」に社名が変更されたそうです。
この端末の特徴は何といってもコストパフォーマンスの良さだと思います。
2万円台ではありますが5G(第5世代移動通信システム)にも対応しており、最低限の機能を備えたエントリーモデルです。
arrows We【FCG01】の主なスペックは下記のとおりです。
| メーカー | FCNT株式会社 | |
| 寸法(㎜) | 横71×高147×厚9.4(カメラ部10.2) | |
| 重量 | 172g | |
| Android OS | Android 11 | |
| SoC | Snapdragon480 8コア(2.0GHz+1.8GHz) | |
| 内臓ストレージ・メモリ容量 | ROM:約64GB、RAM:約4GB | |
| 外部ストレージ | microSDXC 1TBまで対応 | |
| カメラ画素数 | アウトカメラ | 約1,310万画素(広角)/約190万画素(マクロ) |
| インカメラ | 約500万画素 | |
| ディスプレイ | タイプ/サイズ | TFT-LCD/約5.7インチ |
| 解像度(横×縦) | 1,520×720ドット(HD+) | |
| バッテリー容量 | 4,000mAh | |
| 連続通話時間 | 約29時間 | |
| 連続待受時間 | 約660時間 | |
| Wi-Fiテザリング最大接続数 | 10台 | |
| 通信規格 | 5G(Sub6)/4G(LTE) | |
| 対応バンド5G/4G (au版) | n28,n77,n78/1,3,12,18,26,28,41,42 | |
| ネットワーク環境 | 無線LAN(Wi-Fi)機能IEEE802.11a/b/g/n/ac準拠 | |
| Bluetooth機能 | Ver.5.1準拠 | |
| 生体認証 | 指紋認証 | |
| 防水防塵性能 | IPX5,IPX8/IP6X (ハンドソープ丸洗い可能) | |
| SIMタイプ (au版) | nanoSIM | |
| おサイフケータイ(FeliCa/NFC) | あり | |
| イヤホンジャック | あり(3.5㎜) | |
| FMラジオ | あり | |
| 接続端子タイプ | USB Type-C | |
特筆すべき特徴はありませんが、丸洗いできる防水性能や指紋認証、おサイフケータイなど基本的な機能は確保されており初心者向けの端末だと感じました。
開封
電話依頼してから数日後にauから小包が届きました。
回線切替の手続きは14日以内だと封書で見ていたのですが、5日以内に済ませるよう急かせるシールが貼り付けてありました。
放置しておくと回線切り替えが自動で行われ、古いガラケーは使えなくなります。
箱には下記のものが入っていました。
- 納品書
- 冊子類(お客様各位+使い方ガイド+画像でわかるかんたん手順)
- arrows We 本体
- SIMカード
au純正充電器も勧められましたが3千円以上もするので丁重にお断りしました。
箱の大きさからして付属品がないとわかる飾り気のない化粧箱です。
いざ開封!Simple is best!「本体と冊子のみ」潔い内容物です。
最近のスマートフォンは充電器やケーブルなどを付属しないのが標準のようです。
au版のカラーラインナップは「ローズゴールド、ホワイト、ブラック」の3色ありますが、無難なホワイトを選択しました。
本体外装はポリカーボネート樹脂製でチープな質感は否めませんがケースを着用すれば問題ありません。
排除されつつあるイヤホンジャックも健在で、指紋センサーとおサイフケータイ搭載も評価できます。
本体重量は173g。
4,000mAhバッテリーを搭載しているので若干重く感じました。
SIMカードスロットの引き出しはSIMピン不要のタイプです。
溝に爪を引っ掛けて手前に引き出します。
既にauのnanoSIMがセットされていました。
外部ストレージとしてMicroSDカードを増設する場合はここにセットします。
IPX8準拠なので防水用の赤いシリコンゴムパッキンが確認できます。
電源キーを押して起動してみました。
些細なことですが起動過程でキャリアロゴが表示されないのは嬉しいです。
初期設定
使える状態にするための初期設定を進めます。
なお、以下の設定はあくまで一例であり必要最低限の設定だけを行いました。
ようこそ
初期化済み端末の初回起動時は「ようこそ」画面になりますので 開始 をタップします。
Wi-Fiに接続、パスワード
一覧から自宅のWi-Fi回線を選択、Wi-Fiルーターのパスワードを入力して 接続 をタップします。
アプリとデータのコピー
ガラケーからの移行となるので コピーしない をタップしました。
ログイン、パスワードを入力
Googleのログイン画面になりますのでGメールアドレスを入力して 次へ をタップします。
パスワードを入力して 次へ をタップしてログインします。
※ガラケー携帯からAndroidスマートフォンに移行された場合で、まだGoogleアカウントを作成していない場合は 自分用Googleアカウントを事前に作成しておく必要があります。
Googleアカウント作成は無料で多彩なGoogleサービスを享受することができます。
Google利用規約の同意
利用規約に対して 同意する をタップします。
Googleサービス
この設定は後からでも変更可能なので必要ない項目のチェックを外して 同意する をタップします。
画面ロックの設定、暗証番号の再入力
画面ロック解除用の暗証番号を入力して 次へ をタップします。
暗証番号を再度入力して 確認 をタップします。
指紋管理/FASTフィンガーランチャー、指紋によるロック解除
指紋認証でロック解除できるよう指紋を登録します。
登録する指を選択して 完了 をタップします。
次の画面で登録する指を確認して 次へ をタップします。
センサーに触れてください、指をタッチして離す
端末裏側にある指紋センサーに登録する指の指紋を認識させます。
指の腹全体をいろいろな角度でセンサーに何度も押し付けて、指紋マークの円が一周するまで続けます。
指紋の登録完了、指紋管理/FASTフィンガーランチャー
緑チェックがついたら 完了 をタップします。
他の指も登録する場合は同様の手順を繰り返します。
登録作業を終えたら 完了 をタップします。
Googleアシスタント
必要に応じて選択しますが今回は 有効にしない をタップしました。
「Ok Google」でアシスタントを利用する
利用しないので 後で行う をタップしました。
ソフトウェア更新について
同意する をタップします。
ホーム画面選択
「arrowsホーム」を選択して 設定する をタップしました。
迷惑電話対策機能
arrows独自機能でもある迷惑電話対策機能は スキップ をタップしました。
この機能は後からでも設定できます。
診断データ送信
同意しない をタップしました。
その他の項目を設定しますか?
すべての項目は後からでも設定できるので いいえ をタップしました。
あなたにぴったりのアプリをおすすめ!
先ほど追加するアプリをお断りしたにもかかわらずアプリの導入を促されますが、右上に表示されている スキップ をタップします。
アプリのセットアップを終了しますか?
アプリのセットアップをスキップするために はい をタップしました。
漸くホーム画面に辿り着いて端末が使える状態になりました。
セットアップ後の端末状態
セットアップ完了時の端末の状態を確認しました。
設定アイコン→デバイス情報の順にタップすると端末の基本情報を確認することができます。
Androidバージョンは11でした。
内臓ストレージ64GBに対してシステムなどに約18GB利用されているようです。
ドロワー画面のプリインストールアプリ群です。
「ケンタッキー?」などの使わないアプリが多数あります。
合計67個ものアイコンが並んでいましたが、不要アプリを徹底的にアンインストール&無効化することにより36個まで減らしました。
ベンチマーク
この機種はSnapdragon480搭載のエントリーモデルなので性能重視のゲームには適さないと思います。
スマートフォンの性能は見た目では判断できないのでベンチマークアプリで測定してみました。
使用したベンチマークアプリは「Geekbench 5」と「3DMark-The Gamer’s Benchmark」です。
今回使用したアプリの使い方は過去に掲載していますので参考にどうぞ。
「Geekbench 5」の測定結果はシングルコアで507、マルチコアで1603でした。
「3DMark-The Gamer’s Benchmark」はWild Lifeのテストだけを実施。
結果は985でした。
ゲーム用途でなければ必要十分な性能だと思います。
搭載カメラ
エントリーモデルながら複眼レンズを搭載しているカメラ機能を確かめてみました。
標準カメラアプリの設定はシンプルながら基本的な項目は揃っています。
4つの撮影サイズが設定されています。
撮影モードのメニューは以下のとおりです。
- 写真
→静止画の撮影 (ズーム1.0x~8.0x、マクロ) - ビデオ
→動画の撮影 (ズーム1.0x~8.0x) - Photoshop Expressモード
→Photoshop Expressで静止画を自動補正 - ポートレート
→顔認識して人物の背景にぼかしを付けて撮影 - Live Auto Zoom
→自動で被写体をズーム、追従して動画を撮影 - スロモ録画
→スローモーション効果を適用した動画 - Google Lens
→Googleレンズを起動
カメラ作例
エントリーモデルなのでカメラ性能に期待はできませんが、拘りがなければ十分使えると思います。
左半分が通常モード、右半分がポートレートモードで撮影。
何度撮影しても背景がまったくボケないのですが、人物撮影限定の機能なのでしょうか?
黄色枠が8.0倍ズームの撮影範囲です。
高倍率のデジタルズーム撮影は画質が荒くなるので実用的ではありません。
マクロ撮影時は「被写体から4㎝離して下さい」と表示されます。
自動でピント調節がされないので綺麗に撮影するのが難しいです。
動画撮影
走行中の電車を手持ちで撮影してみましたが手振れ補正が弱いと感じました。